অ্যাপল ইউরোপে আরেকটি যুগান্তকারী ধাক্কার মুখোমুখি হচ্ছে যা তার বাস্তুতন্ত্রের কিছু স্বাক্ষর বৈশিষ্ট্য খুলতে পারে। ডিজিটাল মার্কেটস অ্যাক্ট (DMA) নির্দেশিকা মেনে চলার জন্য ইউরোপীয় কমিশন আজকে কয়েকটি বিস্তৃত আন্তঃব্যবহারযোগ্যতা ব্যবস্থার বিশদ বিবরণ দিয়েছে যা অ্যাপলকে অবশ্যই অনুসরণ করতে হবে।
এই ব্যবস্থাগুলি স্মার্টওয়াচ থেকে হেডফোন পর্যন্ত সমস্ত কিছু কভার করে, iPhones-এ উপলব্ধ মোট নয়টি সংযোগ বৈশিষ্ট্যগুলিকে কভার করে৷ ধারণাটি হল ডেভেলপারদের উন্নত বৈশিষ্ট্যগুলির একই সেটে অ্যাক্সেস দেওয়া – যেমন ঘড়িগুলিতে নিমজ্জিত বিজ্ঞপ্তি এবং পেরিফেরালগুলির জন্য দ্রুত জোড়া লাগানো – যা অ্যাপলের নিজস্ব ডিভাইসগুলিতে লক করা আছে।
"স্পেসিফিকেশনের সিদ্ধান্তগুলি আইনত বাধ্যতামূলক," নিয়ন্ত্রক সংস্থা বলে, আন্তঃকার্যকারিতা "অ্যাপলের গেটকিপার প্ল্যাটফর্মগুলিতে উদ্ভাবনী পণ্য এবং পরিষেবাগুলি বিকাশের জন্য তৃতীয় পক্ষের জন্য নতুন সম্ভাবনার দ্বার উন্মোচনের মূল চাবিকাঠি। "
হ্যালো, এয়ারড্রপ বিকল্প!
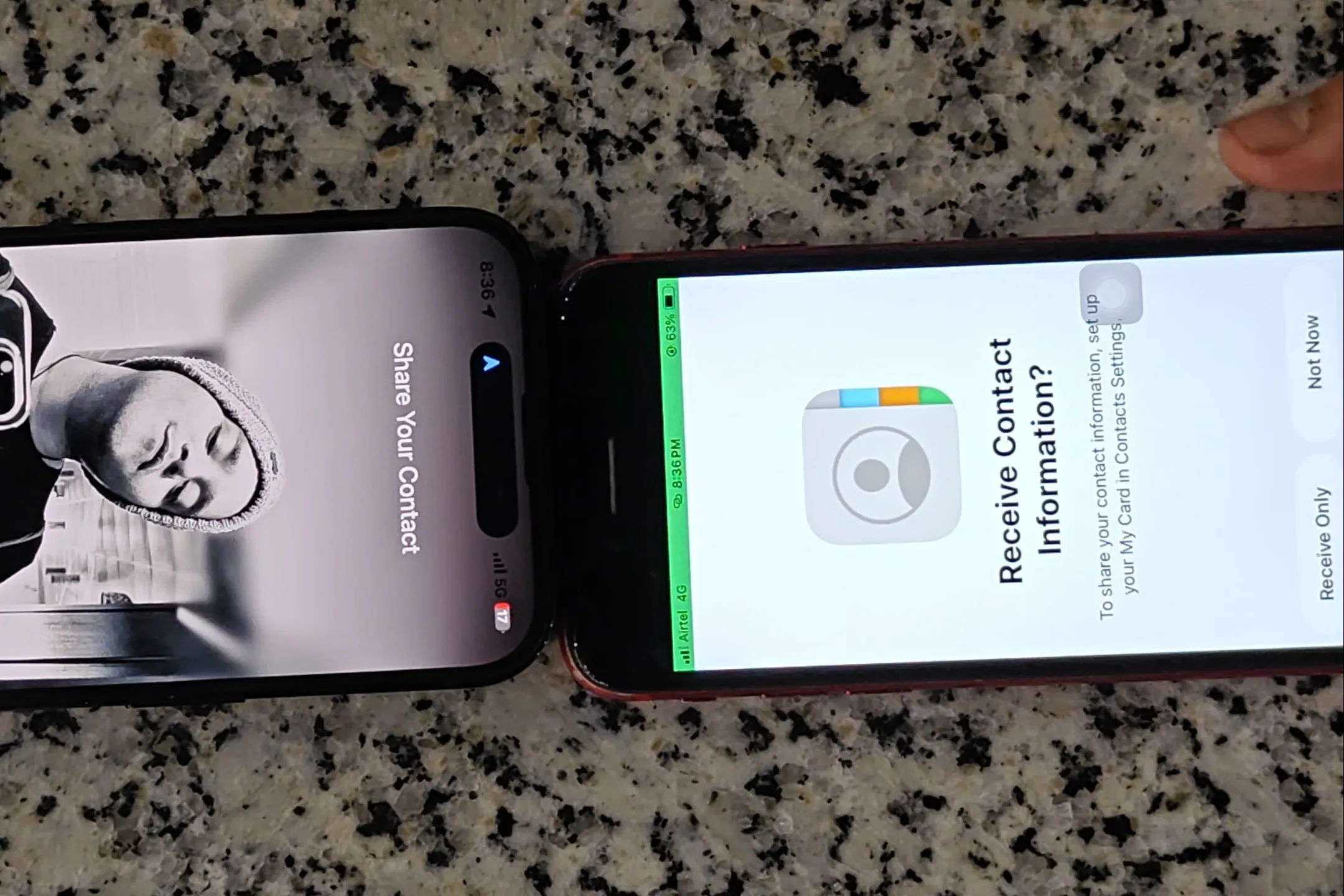
অত্যধিক ধারণা হল যে অ্যাপস এবং তৃতীয় পক্ষের পণ্যগুলি অ্যাপলের নিজস্ব পণ্যগুলির মতো একই স্তরের কার্যকরী ইন্টারঅ্যাক্টিভিটি এবং বিরামহীনতার সাথে ব্যবহার করা যেতে পারে। সেই লক্ষ্যে, অ্যাপলকে স্ট্যাকের জন্য বাহ্যিক অ্যাক্সেস সক্ষম করতে হবে যা এয়ারড্রপ এবং এয়ারপ্লে-এর মতো বৈশিষ্ট্যগুলিকে জীবন্ত করে তোলে।
"ডেভেলপাররা আইফোনে অ্যাপলের এয়ারড্রপ এবং এয়ারপ্লে পরিষেবাগুলির বিকল্প সমাধানগুলিকে একীভূত করতে সক্ষম হবে," ডিএমএ প্যাকেজের ধারা 6(7) এর অধীনে বিশদ বিবরণে বলা হয়েছে৷
সহজ কথায়, ডেভেলপারদের ডেটা স্থানান্তর সক্ষম করতে অ্যাপল এবং তৃতীয় পক্ষের ডিভাইসের মধ্যে একটি উচ্চ-ব্যান্ডউইথ পিয়ার-টু-পিয়ার ওয়াই-ফাই সংযোগ তৈরি করার অনুমতি দেওয়া হবে। ইইউ বলেছে যে অ্যাপলকে তৃতীয় পক্ষের অ্যাপ এবং সফ্টওয়্যারের জন্য স্বল্প-পরিসরের বেতার ফাইল স্থানান্তর সক্ষম করতে হবে।

নিয়ন্ত্রক সংস্থা স্পষ্টভাবে উল্লেখ করেছে যে এই ব্যবস্থাগুলি বিকাশকারীদের AirDrop এর বিকল্পগুলি তৈরি করতে দেবে, পাশাপাশি, মিডিয়া-কাস্টিং পরিষেবাগুলি যা AirPlay-এ নিতে পারে৷
সমস্ত ডিভাইসের জন্য বিরামবিহীন সংযোগ খোলা হচ্ছে
অ্যাপলকে রিড এবং রাইট মোডে NFC চিপ অ্যাক্সেস খুলতেও বলা হয়েছে, এবং 2026 সালের মধ্যে এই বৈশিষ্ট্যগুলি কার্যকর করতে বলা হয়েছে৷ এটি করার ফলে কব্জি-পরা পরিধানযোগ্য এবং রিংয়ের মতো পেরিফেরিয়ালগুলিকে বাধ্যতামূলকভাবে একটি আইফোন বহন না করেই যোগাযোগহীন অর্থপ্রদান সক্ষম করতে অনুমতি দেবে৷
সংযোগের সুপারিশগুলি কাছাকাছি ডিভাইসগুলির সাথে স্বয়ংক্রিয় জুড়িতেও প্রসারিত৷ "যখন ব্যবহারকারী আইফোনের কাছে একটি নতুন হেডসেট নিয়ে আসে তখন এটি একটি সহজ এবং সুবিন্যস্ত পদ্ধতির মাধ্যমে অবিলম্বে জোড়া করতে সক্ষম হওয়া উচিত, হেডসেটটি অ্যাপল পণ্য বা তৃতীয় পক্ষের ব্র্যান্ড কিনা তা স্বতন্ত্রভাবে," সংস্থাটি বলে৷

অ্যাপলকে ডেভেলপারদের উপর কোনো অতিরিক্ত ফি আরোপ না করে এবং প্রয়োজনীয় সব সফ্টওয়্যার টুলস এবং ডকুমেন্টেশন সাপোর্টে তাদের সময়মত (এবং অ-প্রাধান্যহীন) অ্যাক্সেস প্রদান না করে এই আন্তঃঅপারেবিলিটি বৈশিষ্ট্যগুলিকে সক্ষম করতে বলা হয়েছে। অ্যাপল পরিবর্তনগুলির প্রতিদ্বন্দ্বিতা করেছে এবং তাদের আদালতে আপিল করতে পারে৷
রয়টার্সের সাথে শেয়ার করা এক বিবৃতিতে অ্যাপল বলেছে, “আজকের সিদ্ধান্তগুলো আমাদেরকে লাল ফিতায় আবৃত করে, ইউরোপের ব্যবহারকারীদের জন্য অ্যাপলের উদ্ভাবনের ক্ষমতাকে ধীর করে দেয় এবং আমাদেরকে আমাদের নতুন ফিচারগুলো বিনামূল্যে দিতে বাধ্য করে কোম্পানিগুলোকে যারা একই নিয়মে খেলতে হয় না।
খুব বেশি দিন আগে, ডিএমএ ইইউ বাজারে আইফোনের জন্য বিকল্প অ্যাপ স্টোরের দরজা খুলে দিয়েছে । এটি অ্যাপ-মধ্যস্থ কেনাকাটা কভার করার জন্য অর্থপ্রদানের নিয়মগুলিতে বড় শিথিলতার সাথে ছিল। যাইহোক, এই পরিবর্তনগুলির সুবিধাগুলি ইইউ বাজারের জন্য একচেটিয়া।
