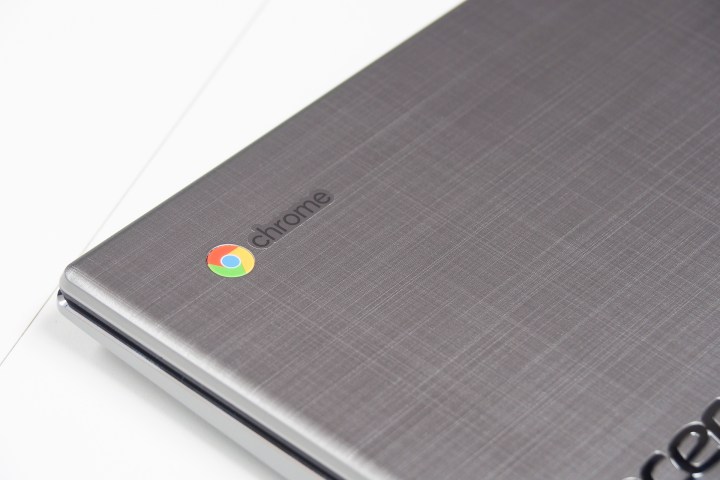ক্রোমবুকগুলি ম্যাকবুক এবং উইন্ডোজ 10 ল্যাপটপের দুর্দান্ত বিকল্প, তবে সেগুলি নিখুঁত নয়৷ যেকোন ল্যাপটপ কম্পিউটারে সমস্যা থাকতে বাধ্য, এবং Chromebook ব্যবহারকারীদের সবচেয়ে সাধারণ কিছু সমস্যার সম্মুখীন হতে পারে যা তাদের নিজের সমাধান করা কঠিন বা এমনকি অসম্ভব বলে মনে হতে পারে।
ইন্টারনেট সংযোগের আপডেটের সমস্যা থেকে, সাধারণ ক্রোমবুকের সমস্যা সমাধানের জন্য আপনার দিন নষ্ট করতে হবে না। Chromebook ব্যবহারকারীদের সবচেয়ে ঘন ঘন সমস্যাগুলির জন্য সহজ সমাধানগুলি আবিষ্কার করতে পড়ুন৷ আপনি যদি একটি অভিনব Pixelbook পেয়ে থাকেন, তাহলে সাধারণ Pixelbook সমস্যাগুলির জন্য আমাদের সঙ্গী নির্দেশিকা পরীক্ষা করে দেখুন৷
ডায়াগনস্টিক অ্যাপ
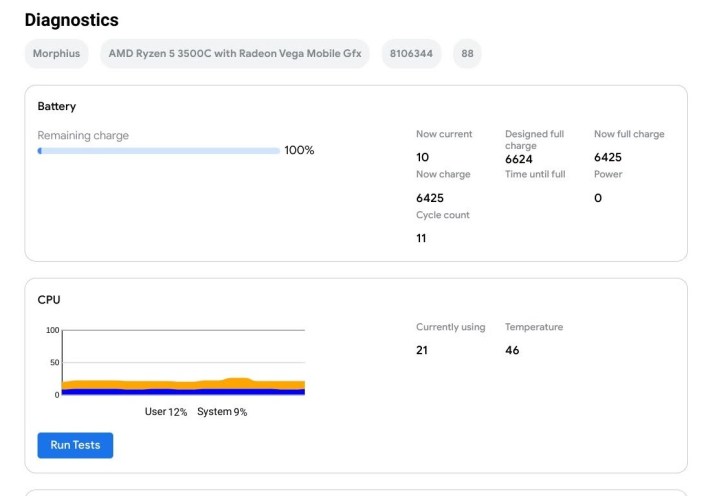
Chromebook-এ এখন সমস্যা সমাধানের জন্য বিশেষভাবে একটি ডায়াগনস্টিক অ্যাপ রয়েছে, যা আপনার সমস্যাকে সংকুচিত করার সময়, একটি নির্দিষ্ট সমস্যা নিরীক্ষণ করার সময়, বা — যদি এটি আসে — মেরামত বা প্রতিস্থাপনের জন্য আপনার কাছে ঠিক কী হার্ডওয়্যার আছে তা জেনে মূল্যবান তথ্য প্রদান করতে পারে। অ্যাপ্লিকেশন আপনাকে অনুমতি দেয়:
- মডেল এবং মাদারবোর্ডের তথ্য চেক করুন।
- ব্যাটারির স্বাস্থ্য, চক্র এবং প্রথম ব্যবহারের পর থেকে এটি কতটা ক্ষমতা হারিয়েছে সে সম্পর্কে তথ্য দেখুন।
- CPU ব্যবহার, গতি এবং তাপমাত্রার ডেটা দেখুন।
- আপনার বর্তমান মেমরি পরীক্ষা করুন.
- আপাত সমস্যাগুলির জন্য স্বয়ংক্রিয়ভাবে সমস্যার সমাধান করতে এই সমস্ত বৈশিষ্ট্যগুলিতে পরীক্ষা চালান৷
- Google অ্যাপটিকে উন্নত করার সাথে সাথে অতিরিক্ত বৈশিষ্ট্যগুলি (এটি এখনও একটি অপেক্ষাকৃত নতুন টুল এবং আরও কার্যকারিতা তার পথে রয়েছে)।
আপনি যদি কোনো সমস্যা বুঝতে সমস্যায় পড়েন, তাহলে এই অ্যাপটি খোলা এবং উপযুক্ত পরীক্ষা চালানো একটি ভাল ধারণা, আপনি আরও নির্দিষ্ট সমস্যার জন্য আমাদের বাকি গাইড ব্যবহার করার সময় ডেটার উপর নজর রেখে। আপনার Chromebook-এ সাম্প্রতিক আপডেট থাকলে এটি কীভাবে ব্যবহার করবেন তা এখানে।
ধাপ 1 : ডায়াগনস্টিক টুলটি বর্তমানে অ্যাপ ড্রয়ারে নেই, তাই আপনাকে এটি খুঁজতে যেতে হবে। স্ক্রিনের নীচে-বাম দিকে বৃত্তাকার লঞ্চার বোতামটি নির্বাচন করুন এবং "ডায়াগনস্টিকস" টাইপ করতে শীর্ষে অনুসন্ধান বাক্সটি ব্যবহার করুন৷ অ্যাপটিকে একটি আইকন সহ পপ আপ করা উচিত যা হার্ট মনিটরের লাইনের মতো দেখাচ্ছে। এটি নির্বাচন করুন।
ধাপ 2 : আপনার বর্তমান ডেটা দেখুন এবং কোন সন্দেহজনক সমস্যা আছে কিনা তা পরীক্ষা করুন। আপনি যদি আপনার ব্যাটারির মতো একটি সমস্যায় আপনার সমস্যাটি সংকুচিত করে থাকেন বা আপনি একটি বিশেষভাবে উচ্চ CPU তাপমাত্রার মতো একটি সমস্যা লক্ষ্য করেন, তাহলে উপযুক্ত বিকল্পটি নির্বাচন করুন৷
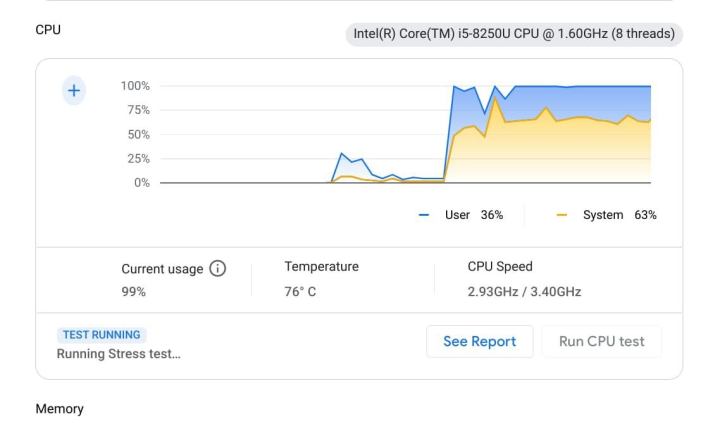
ধাপ 3 : আপনি যা পরিমাপ করছেন তার উপর নির্ভর করে পরীক্ষাগুলি কয়েক মিনিট বা এমনকি 15 থেকে 20 মিনিট সময় নিতে পারে। ব্যাটারি পরীক্ষাগুলি প্রাথমিক চার্জিং তথ্য দেখাবে, তবে অন্যান্য পরীক্ষাগুলি পরীক্ষাটি সম্পাদিত ফাংশনগুলির একটি আইটেমাইজড তালিকা নিয়ে আসবে। সবকিছু ঠিকঠাক থাকলে, প্রতিটি ফাংশনের পাশে আপনার একটি সাফল্য চিহ্নিতকারী দেখতে হবে। আপনি যদি এমন একটি ফাংশন দেখতে পান যা সাফল্য হিসাবে নিবন্ধন না করে, তবে এটি আপনার সমস্যার উত্স হতে পারে। পরবর্তী বিশ্লেষণ বা মেরামত নোটের জন্য এই সমস্ত বর্তমান তথ্য রেকর্ড করতে আপনি সেশন লগ সংরক্ষণ করতে বেছে নিতে পারেন।
সিস্টেমব্যাপী সমস্যা
আপনার Chromebook খুব ধীরে চলে
যদি আপনার Chromebook শামুকের মতো চলে, তাহলে আপনার সেরা বাজি হল শুধু রিস্টার্ট করা এবং পারফরম্যান্সের সমস্যাটি পরিষ্কার হয় কিনা তা দেখুন৷ এটি করতে, নিম্নলিখিতগুলি করুন:
ধাপ 1: পাওয়ার বোতামটি নির্বাচন করুন এবং ধরে রাখুন।
ধাপ 2: স্ক্রীন ম্লান হয়ে যায় এবং একটি পপ-আপ দেখা যায়। পাওয়ার অফ বোতামটি নির্বাচন করুন।
ধাপ 3: এটিকে আবার চালু করতে আপনার Chromebook এর পাওয়ার বোতাম টিপুন।
যদি এটি কাজ না করে, একটি সিস্টেম আপডেটের জন্য পরীক্ষা করুন – কিছু ভুল হয়ে গেছে যা Google এর সফ্টওয়্যার দিকে ঠিক করার প্রয়োজন ছিল৷ বেশিরভাগ ক্ষেত্রে, একটি Chromebook স্বয়ংক্রিয়ভাবে আপডেটের জন্য চেক করা উচিত এবং যখন এটি ইন্টারনেটের সাথে সংযুক্ত থাকে তখন সর্বশেষটি ইনস্টল করা উচিত৷ তারপরে এটি আপনাকে আপডেটটি সম্পূর্ণ করতে পুনরায় চালু করতে বলবে।
যাইহোক, আপনি নিম্নলিখিতগুলি সম্পাদন করে ম্যানুয়ালি পরীক্ষা করতে পারেন:
ধাপ 1: নীচে-ডান কোণায় অবস্থিত সিস্টেম ঘড়িটি নির্বাচন করুন।
ধাপ 2: পপ-আপ মেনুতে অবস্থিত গিয়ার আইকনটি নির্বাচন করুন। এটি আপনাকে সেটিংসে নিয়ে যাবে।
ধাপ 3: বাম দিকে তালিকাভুক্ত Chrome OS সম্পর্কে চয়ন করুন।
ধাপ 4: চেক ফর আপডেট বোতামটি বেছে নিন। এটি সর্বশেষ সংস্করণের জন্য পরীক্ষা করে এবং যেকোনো আপডেট ইনস্টল করে।
ধাপ 5: আপনার Chromebook আপডেট হলে, সম্পূর্ণ করতে রিস্টার্ট বোতামটি নির্বাচন করুন।
আপনার Chromebook পুনরায় চালু হতে থাকে
এটি একটি গুরুতর ত্রুটি যা অপারেটিং সিস্টেম (OS) এর সাথে একটি সম্ভাব্য সমস্যা নির্দেশ করে। যদি এটি ঘটে, তাহলে আপনার Chromebook মুছে ফেলার জন্য তিনটি গুরুত্বপূর্ণ (কিন্তু খুব আলাদা) বিকল্পগুলির মধ্যে একটি সম্পূর্ণ পুনরুদ্ধার করতে হবে:
- হার্ড রিসেট: এটি শুধুমাত্র হার্ডওয়্যার সেটিংস রিসেট করে, যেমন কীবোর্ড এবং ক্যামেরা।
- পাওয়ারওয়াশ: এটি ক্রোমবুককে তার ফ্যাক্টরি সেটিংসে পুনরায় সেট করে, এটিকে এর বাইরের অবস্থায় ফিরিয়ে দেয়। এর পরে, আপনাকে এটিকে আপনার অ্যাকাউন্টে লিঙ্ক করতে হবে, অ্যাপগুলি পুনরায় ডাউনলোড করতে হবে এবং আরও অনেক কিছু করতে হবে।
- পুনরুদ্ধার: এটি ফ্ল্যাশ ড্রাইভের মতো একটি বাহ্যিক উত্স থেকে Chrome OS পুনরায় ইনস্টল করে৷ যখন Chrome OS ক্ষতিগ্রস্ত/দুষ্ট হয় এবং মেরামত করা যায় না তখন পুনরুদ্ধারের প্রয়োজন হয়।
আপনার Chromebook পুনরুদ্ধার করুন
এই পদ্ধতিতে, আপনার Chromebook প্রয়োজন, Chrome ব্রাউজারে অ্যাক্সেস সহ একটি পৃথক কম্পিউটার এবং ডেটা সংরক্ষণের জন্য 8GB বা তার বেশি স্থান সহ একটি পোর্টেবল SD বা USB ড্রাইভ।
দ্রষ্টব্য: কিছু Chrome OS ডিভাইসে একটি ফিজিক্যাল রিকভারি বোতাম থাকে যা পেপার ক্লিপ ব্যবহার করে চাপা হয়। সম্পূর্ণ তালিকার জন্য Google এর সহায়তা পৃষ্ঠা দেখুন ।
দুটি প্রধান পুনরুদ্ধারের বিকল্প রয়েছে: ইন্টারনেটের মাধ্যমে বা একটি USB ড্রাইভের মাধ্যমে৷ নীচের ধাপগুলি আপনাকে দেখাবে কিভাবে একটি USB ড্রাইভের মাধ্যমে আপনার Chromebook পুনরুদ্ধার করতে হয়৷ আপনি যদি ইন্টারনেট পদ্ধতিটি ব্যবহার করতে চান তবে এই বিষয়ে Google এর অফিসিয়াল গাইড দেখুন ।
ধাপ 1: একটি পৃথক কম্পিউটারে Chrome-এ Chromebook রিকভারি ইউটিলিটি এক্সটেনশন ইনস্টল এবং লঞ্চ করুন।
ধাপ 2: পপ-আপ উইন্ডোতে শুরু করুন বোতামটি বেছে নিন।
ধাপ 3: আপনার Chromebook এর মডেল নম্বর লিখুন বা একটি তালিকা থেকে এটি নির্বাচন করুন।
ধাপ 4: চালিয়ে যান নির্বাচন করুন।
ধাপ 5: রিকভারি মিডিয়া টাইপ নির্বাচন করুন এবং Continue এ ক্লিক করুন।
ধাপ 6: এখন তৈরি করুন বোতামটি নির্বাচন করুন।
রিকভারি ইউটিলিটিতে সেটিংস সরাতে আপনার স্টোরেজ ডিভাইস ব্যবহার করুন। আপনার ডেটা যতটা সম্ভব নিরাপদ রেখে আপনার Chromebook সম্পূর্ণরূপে রিসেট করুন ।
আপনার ফ্ল্যাশ ড্রাইভ বা কার্ড আবার ব্যবহার করতে, আপনাকে রিকভারি ইউটিলিটি অ্যাপ খুলতে হবে এবং নিম্নলিখিতগুলি করতে হবে:
ধাপ 1: উপরের দিকে অবস্থিত গিয়ার আইকনটি নির্বাচন করুন।
ধাপ 2: ড্রপ-ডাউন মেনুতে তালিকাভুক্ত পুনরুদ্ধার মিডিয়া মুছুন বিকল্পটি নির্বাচন করুন।
ধাপ 3: নির্বাচনের পাশের তীরগুলি নির্বাচন করুন এবং স্টোরেজ ডিভাইসটি নির্বাচন করুন।
ধাপ 4: চালিয়ে যান নির্বাচন করুন।
ধাপ 5: আপনি যে ডেটা মুছে ফেলছেন তা সঠিক কিনা যাচাই করুন এবং এখনই মুছুন ক্লিক করুন।
Google-এর অ্যাপ ডিভাইসটিকে মুছে ফেলবে যাতে আপনি এটিকে অন্য উদ্দেশ্যে ব্যবহার করতে পারেন।
আমি একটি 'Chrome OS অনুপস্থিত বা ক্ষতিগ্রস্ত' বার্তা দেখতে পাচ্ছি
এই ত্রুটি মেশিন বুট করার পরে পপ আপ. যেহেতু এটি আপনাকে যেকোনো উপায়ে OS অ্যাক্সেস করা থেকে বিরত করে, তাই Chromebook রিসেট করা কঠিন হয়ে পড়ে। আপনাকে নির্দেশিত একটি পুনরুদ্ধার ড্রাইভ সন্নিবেশ করতে হবে। তারপর, পূর্ববর্তী আপনার Chromebook নির্দেশাবলী পুনরুদ্ধারে ফিরে যান।
আমি আমার Chromebook আপডেট করার চেষ্টা করেছি কিন্তু একটি ত্রুটি পেয়েছি৷
এটি সমাধান করতে, আপনার ইন্টারনেট সংযোগ পরীক্ষা করে শুরু করুন। আদর্শভাবে, আপনি একটি শক্তিশালী Wi-Fi বা ইথারনেট সংযোগ চান৷ আপনার সেলুলার ডেটা সংযোগ ব্যবহার করবেন না, কারণ আপডেট আপনার মাসিক বরাদ্দ ব্যবহার করে এবং প্রায়শই এই ত্রুটি বার্তাগুলির কারণ হয়৷
সংযোগ সমস্যা সমাধানে সাহায্য করার জন্য আপনি আপনার Chromebook পুনরায় চালু করতে পারেন:
ধাপ 1: পাওয়ার বোতাম টিপুন এবং ধরে রাখুন।
ধাপ 2: স্ক্রীন ম্লান হয়ে যায় এবং একটি পপ-আপ দেখা যায়। পাওয়ার অফ অপশনটি বেছে নিন।
ধাপ 3: এটিকে আবার চালু করতে আপনার Chromebook এর পাওয়ার বোতাম টিপুন।
আমি একটি গুরুত্বপূর্ণ আপডেট ডাউনলোড করার চেষ্টা করছি, কিন্তু এটি কাজ করবে না
আপনি যদি একই আপডেট একাধিকবার ডাউনলোড করার চেষ্টা করেন, তাহলে আপনার Chromebook পুনরায় বুট করার চেষ্টা করুন:
ধাপ 1: পাওয়ার বোতাম টিপুন এবং ধরে রাখুন।
ধাপ 2: স্ক্রীন ম্লান হয়ে যায় এবং একটি পপ-আপ দেখা যায়। পাওয়ার অফ অপশনে ক্লিক করুন।
ধাপ 3: এটিকে আবার চালু করতে আপনার Chromebook এর পাওয়ার বোতাম টিপুন।
যদি রিস্টার্ট কাজ না করে, তাহলে আপনার অ্যাকাউন্ট থেকে সাইন আউট করা উচিত এবং আপনার Chromebook পাওয়ারওয়াশ করা উচিত। এটি আপনার সেটিংস এবং হার্ড ড্রাইভ মুছে ফেলবে, তাই নিশ্চিত করুন যে আপনি শুরু করার আগে সবকিছু ক্লাউডে সংরক্ষিত আছে।
ধাপ 1: আপনার অ্যাকাউন্ট থেকে সাইন আউট করুন।
ধাপ 2: Ctrl + Alt + Shift + R টিপুন এবং ধরে রাখুন।
ধাপ 3: রিস্টার্ট নির্বাচন করুন।
ধাপ 4: পপ-আপ উইন্ডোতে নীল পাওয়ারওয়াশ বোতামটি বেছে নিন।
ধাপ 5: নিশ্চিত করতে নীল অবিরত বোতামটি চয়ন করুন।
ধাপ 6: আপনার Chromebook-এ প্রদর্শিত ধাপগুলি অনুসরণ করুন।
আমি ত্রুটি না পেয়ে আমার Chromebook এ সাইন ইন করতে পারি না৷
একটি Chromebook-এ সাইন ইন করার সময় আপনি পেতে পারেন এমন অনেকগুলি বিভিন্ন ত্রুটির বার্তা রয়েছে৷ সেগুলির প্রতিটির মধ্য দিয়ে যাওয়ার পরিবর্তে, আমরা আপনাকে এই ত্রুটিগুলি একের পর এক মোকাবেলা করার জন্য Google এর সুবিধাজনক ওয়াকথ্রু ব্যবহার করার পরামর্শ দিই৷
সাধারণত, আমরা আপনাকে পরামর্শ দিই যে আপনি আপনার পাসওয়ার্ড, ব্যবহারকারীর নাম এবং Google অ্যাকাউন্টটি দুবার চেক করে নিশ্চিত করুন যে সবগুলি আপ টু ডেট এবং প্রত্যাশা অনুযায়ী কাজ করছে। সমস্যাটি এই তিনটির মধ্যে একটি হতে পারে।
Chromebook কালো স্ক্রীন ঠিক করা হচ্ছে
এখানে আপনি তিনটি জিনিস করতে পারেন:
বেসিক দিয়ে শুরু করুন
আপনার ব্যাটারি কি শুধু মারা গেছে? আপনার Chromebook কি অপ্রত্যাশিতভাবে ক্র্যাশ হয়েছে, এবং এটি আবার চালু করা দরকার? আপনি কি ঘটনাক্রমে পর্দার উজ্জ্বলতা কমিয়ে দিয়েছিলেন? এগুলি সমস্ত সহজ সমাধান যা সমস্যাটি পরিষ্কার করতে পারে।
আপনার Chromebook হার্ড রিসেট করুন
যদি মনে হয় যে আপনার একটি হার্ডওয়্যার সমস্যা হচ্ছে, নিম্নলিখিতগুলি করুন:
ধাপ 1: পাওয়ার বোতামটি চেপে ধরে Chromebook বন্ধ করুন।
ধাপ 2: রিফ্রেশ বোতাম টিপুন এবং ধরে রাখুন এবং তারপরে পাওয়ার বোতামটি আলতো চাপুন।
ধাপ 3: একবার Chromebook শুরু হলে, রিফ্রেশ বোতামটি ছেড়ে দিন।
এটি একটি হার্ডওয়্যার রিসেট করে যা আপনার স্ক্রীন ঠিক করতে পারে। যাইহোক, এই প্রক্রিয়াটি আপনার Chromebook এর উপর ভিত্তি করে পরিবর্তিত হতে পারে, কারণ কিছু মডেলের একটি বিশেষ রিসেট বোতাম থাকতে পারে বা আপনাকে ব্যাটারি সরাতে বলতে পারে৷
এটা পরিসেবা পান
যদি এর কোনোটিই আপনার সমস্যার সমাধান না করে এবং আপনি বলতে পারেন যে আপনার Chromebook এখনও শব্দ এবং নির্দেশক আলো দ্বারা কাজ করছে, তাহলে আপনার ওয়ারেন্টি চেক করার এবং পরিষেবার জন্য আপনার Chromebook পাঠানোর সময় এসেছে৷
আপনার মাইক্রোফোন হঠাৎ কাজ করা বন্ধ করে দেয়
এটি একটি সমস্যা যখন আপনার স্পিকার ঠিকঠাক কাজ করে, কিন্তু কনফারেন্স কল এবং অন্যান্য পরিস্থিতিতে কেউ আপনার কথা শুনতে পায় না — অথবা তারা যা শুনতে পায় তা স্থির থাকে। আপনার Chromebook পুনরায় সেট করার চেষ্টা করুন এবং নিশ্চিত করুন যে Chrome OS সম্পূর্ণরূপে আপডেট হয়েছে৷
আপনার মিটিংগুলিকে Google Meet- এ স্যুইচ করার জন্য আপনার ভাগ্য ভালো হতে পারে।
আপনার ক্যামেরা কাজ করা বন্ধ করে দেয়
যদি ক্যামেরা হঠাৎ কাজ না করে বা Chrome OS আপনাকে একটি ত্রুটির জন্য অনুরোধ করে, তাহলে সমস্যাটি সফ্টওয়্যার-সম্পর্কিত হতে পারে।
Chromebook রিস্টার্ট করুন
ধাপ 1: পাওয়ার বোতাম টিপুন এবং ধরে রাখুন।
ধাপ 2: স্ক্রীন ম্লান হয়ে যায় এবং একটি পপ-আপ দেখা যায়। পাওয়ার অফ অপশনটি বেছে নিন।
ধাপ 3: এটিকে আবার চালু করতে আপনার Chromebook এর পাওয়ার বোতাম টিপুন।
একটি ভিন্ন অ্যাপ ব্যবহার করুন
অ্যাপটি এখন ক্যামেরা অ্যাক্সেস করার চেষ্টা করছে এমন সমস্যার সম্মুখীন হতে পারে। আপনার এখনও সমস্যা হচ্ছে কিনা তা দেখতে একটি ভিন্ন অ্যাপ খুলুন। যদি না হয়, সমস্যাযুক্ত অ্যাপটি আনইনস্টল করুন এবং তারপরে এটি পুনরায় ইনস্টল করুন। যদি ক্যামেরা সমস্যা থেকে যায়, পরবর্তী সমাধানে যান।
আপনার Chromebook পাওয়ারওয়াশ করুন
পরবর্তী বিকল্পটি হল Chromebookটিকে তার বাইরের অবস্থায় ফিরিয়ে আনা।
ধাপ 1 : সাইন আউট করুন।
ধাপ 2: Ctrl + Alt + Shift + R উভয় বোতাম টিপুন এবং ধরে রাখুন।
ধাপ 3: রিস্টার্ট নির্বাচন করুন।
ধাপ 4: পপ-আপ উইন্ডোতে নীল পাওয়ারওয়াশ বোতামটি বেছে নিন।
ধাপ 5: নিশ্চিত করতে নীল অবিরত বোতামটি চয়ন করুন।
ধাপ 6: আপনার Chromebook-এ প্রদর্শিত ধাপগুলি অনুসরণ করুন।
আপনার Chromebook পুনরুদ্ধার করুন
যদি Powerwash পদ্ধতি কাজ না করে, তাহলে আপনাকে সম্পূর্ণ পুনরুদ্ধার করতে হবে। পূর্বে দেওয়া আপনার Chromebook নির্দেশাবলী পুনরুদ্ধারে ফিরে যান।
আপনার কীবোর্ড বা ট্র্যাকপ্যাড কাজ করা বন্ধ করে দেয়
কীবোর্ড বা ট্র্যাকপ্যাড হঠাৎ কাজ না করলে, এই সমাধানগুলি চেষ্টা করুন।
Chromebook রিস্টার্ট করুন
ধাপ 1: পাওয়ার বোতাম টিপুন এবং ধরে রাখুন।
ধাপ 2: স্ক্রীন ম্লান হয়ে যায় এবং একটি পপ-আপ দেখা যায়। পাওয়ার অফ অপশনটি বেছে নিন।
ধাপ 3: এটিকে আবার চালু করতে আপনার Chromebook এর পাওয়ার বোতাম টিপুন।
অতিথি হিসাবে লগ ইন করুন
আপনার অ্যাকাউন্টের সাথে যুক্ত সেটিংস সমস্যা সৃষ্টি করতে পারে। লগ আউট করুন বা Chromebook পুনরায় চালু করুন এবং তারপর লগইন স্ক্রিনে অতিথি হিসাবে ব্রাউজ বিকল্পটি ক্লিক করুন৷ যদি কীবোর্ড বা টাচপ্যাড সমস্যা চলে যায়, তাহলে আপনার অ্যাকাউন্ট মুছে ফেলুন এবং Chromebook এ আবার যোগ করুন।
টাচপ্যাড-নির্দিষ্ট সমাধান
Google কিছু পরামর্শ প্রদান করে যা টাচপ্যাড সংক্রান্ত সমস্যার সমাধান করতে পারে:
- 10 সেকেন্ডের জন্য টাচপ্যাডে আপনার আঙ্গুলগুলি ড্রামরোল করুন।
- Esc কী বার বার টিপুন।
- টাচপ্যাড পরিষ্কার করুন।
আপনার Chromebook হার্ড রিসেট করুন
পূর্ববর্তী নির্দেশাবলী কাজ না করলে, হার্ডওয়্যার সেটিংস পুনরায় সেট করার চেষ্টা করুন।
ধাপ 1: পাওয়ার বোতামটি চেপে ধরে Chromebook বন্ধ করুন।
ধাপ 2: রিফ্রেশ বোতাম টিপুন এবং ধরে রাখুন এবং তারপরে পাওয়ার বোতামটি আলতো চাপুন।
ধাপ 3: একবার Chromebook শুরু হলে, রিফ্রেশ বোতামটি ছেড়ে দিন।
আপনার Chromebook পাওয়ারওয়াশ করুন
পরবর্তী বিকল্পটি হল Chromebook-কে এর বাইরের অবস্থায় ফিরিয়ে আনা।
ধাপ 1 : সাইন আউট করুন।
ধাপ 2: Ctrl + Alt + Shift + R উভয় বোতাম টিপুন এবং ধরে রাখুন।
ধাপ 3: রিস্টার্ট নির্বাচন করুন।
ধাপ 4: পপ-আপ উইন্ডোতে নীল পাওয়ারওয়াশ বোতামটি বেছে নিন।
ধাপ 5: নিশ্চিত করতে নীল অবিরত বোতামটি চয়ন করুন।
ধাপ 6: আপনার Chromebook-এ প্রদর্শিত ধাপগুলি অনুসরণ করুন।
আপনার Chromebook চালু বা চার্জ হবে না
এটি একটি ব্যাটারির সমস্যা হতে পারে, তবে আপনি পাওয়ার আউটলেটের সাথে Chromebook এর সংযোগকেও উড়িয়ে দিতে পারবেন না৷
চার্জ করার জন্য সময় দিন
যদি ক্রোমবুকটি সম্পূর্ণরূপে মারা যায়, আপনি কেবল এটিকে প্লাগ ইন করেছেন এবং এখন এটি চালু হবে না, আতঙ্কিত হবেন না৷ এটি কিছু সময়ের জন্য অনুপলব্ধ থাকতে পারে। ডিভাইসটি আবার বুট করার চেষ্টা করার আগে এটিকে 30 মিনিট সময় দিন।
একটি ভিন্ন সার্কিটে চার্জ করুন
পাওয়ার আউটলেটের সাথে সংযুক্ত থাকার সময় এটি চার্জ না হলে, কাছাকাছি অন্য আউটলেট ব্যবহার করে দেখুন এবং এটি সমস্যার সমাধান করে কিনা তা দেখুন। যদি না হয়, একটি ভিন্ন আউটলেট চেষ্টা করার জন্য এটিকে অনেক দূরে অন্য ঘরে নিয়ে যান। যদি এটি হঠাৎ চার্জ করা শুরু করে তবে একটি নির্দিষ্ট সার্কিটে খুব বেশি বৈদ্যুতিক শব্দ হতে পারে। সমস্যাযুক্ত সার্কিটে থাকা যন্ত্রপাতিগুলিকে আনপ্লাগ করার চেষ্টা করুন তারা Chromebook এর চার্জারের সাথে সমস্যা সৃষ্টি করছে কিনা তা দেখতে৷
চার্জার চেক করুন
এটা কি ক্ষতিগ্রস্ত? আপনি অভ্যন্তরীণ তারের দেখতে পারেন? ইউএসবি সংযোগকারী বা চার্জারের প্রংগুলি বাঁকানো আছে? যদি তাই হয়, একটি নতুন পাওয়ার অ্যাডাপ্টার রয়েছে।
আপনার Chromebook হার্ড রিসেট করুন
পরবর্তী বিকল্পে যাওয়ার আগে এই পদ্ধতিটি ব্যবহার করুন, যার জন্য ব্যাটারি অপসারণ প্রয়োজন।
ধাপ 1: পাওয়ার বোতামটি চেপে ধরে Chromebook বন্ধ করুন।
ধাপ 2: রিফ্রেশ বোতাম টিপুন এবং ধরে রাখুন এবং তারপরে পাওয়ার বোতামটি আলতো চাপুন।
ধাপ 3: একবার Chromebook শুরু হলে, রিফ্রেশ বোতামটি ছেড়ে দিন।
ব্যাটারি সরান
এই পদ্ধতিটি শুধুমাত্র এখানে তালিকাভুক্ত নির্দিষ্ট মডেলের জন্য উপলব্ধ।
ধাপ 1: পাওয়ার অ্যাডাপ্টারটি আনপ্লাগ করুন।
ধাপ 2: ব্যাটারি সরান।
ধাপ 3: 30 সেকেন্ডের জন্য পাওয়ার বোতাম টিপুন। এটি অনুমিতভাবে মাদারবোর্ডে এখনও লুকিয়ে থাকা কিছু ডিসচার্জ করে।
ধাপ 4: ব্যাটারি প্রতিস্থাপন করুন, পাওয়ার অ্যাডাপ্টার প্লাগ ইন করুন এবং 30 মিনিট অপেক্ষা করুন৷
ব্রাউজার সমস্যা
আমার খোলা ব্রাউজার ট্যাবগুলি পুনরায় লোড হতে থাকে এবং সবকিছু ধীর করে দেয়
Chrome মাঝে মাঝে একটি সমস্যায় পড়ে যেখানে এটি ব্রাউজার ট্যাবগুলি পুনরায় লোড করতে থাকে, অন্য সবকিছুকে ধীর করে দেয়। কম সিস্টেম মেমরির পরিমাণের কারণে সাধারণত Chromebook-এ ক্রোমের ভারী মেমরি লোড সহ ইনস্টল করা হয়। এটি অন্যান্য প্রোগ্রাম এবং অ্যাপের জন্য সামান্য কিছু ছেড়ে দেয়। যে কোনো ব্রাউজার ট্যাব বন্ধ করার চেষ্টা করুন যা আপনার কার্যক্ষমতা বৃদ্ধি পায় কিনা তা দেখার প্রয়োজন নেই।
টাস্ক ম্যানেজার ব্যবহার করুন
আপনার যদি এখনও সমস্যা হয় তবে আপনি এই টুলটি ব্যবহার করে মেমরি-হগিং ট্যাব এবং অন্যান্য অ্যাপ্লিকেশন এবং প্রোগ্রামগুলি অক্ষম করতে পারেন:
ধাপ 1: অনুসন্ধান + Esc বোতাম টিপুন (বা Shift + Esc )। এটি টাস্ক ম্যানেজার খোলে।
ধাপ 2: তালিকায় যেকোন অ্যাপ বা প্রোগ্রাম নির্বাচন করুন – বিশেষ করে যেগুলিকে আপনি চিনতে পারেন না – যা অনেক মেমরি গ্রাস করছে। End process বাটনে ক্লিক করুন।
তবে "সিস্টেম" লেবেল সহ কোনো এন্ট্রি বন্ধ করবেন না, কারণ সেগুলি OS-এর অংশ৷
আমার Chromebook প্রায়শই বিনা কারণে ক্র্যাশ হয়
ওয়েব ব্রাউজ করার সময় এবং আপনার Chromebook বিনা কারণে ক্র্যাশ হয়ে যায়, আপনার সেরা সমাধান হল আপনার Chromebook বন্ধ করা। এটি একটি মুহুর্তের জন্য বন্ধ থাকতে দিন (এটি মেমরি পরিষ্কার করে) এবং তারপর পুনরায় চালু করুন।
যদি এটি ব্যর্থ হয়, আপনার ঘন ঘন একটি ওয়েব পৃষ্ঠা সমস্যা হতে পারে। এক্সটেনশন বা অ্যাপ্লিকেশানগুলিও ক্র্যাশের কারণ হতে পারে, তাদের অপসারণের প্রয়োজন৷ একটি Chromebook অ্যাপ কীভাবে সরাতে হয় তা এখানে:
ধাপ 1: নীচে-বাম কোণায় অবস্থিত লঞ্চার বোতামটি নির্বাচন করুন।
ধাপ 2: আপনার অ্যাপ ট্রে প্রসারিত করতে উপরের তীর আইকনটি বেছে নিন।
ধাপ 3: আপনি যে অ্যাপটিকে সমস্যাযুক্ত মনে করেন সেটিতে ডান-ক্লিক করুন এবং পপ-আপ মেনুতে আনইনস্টল (বা Chrome থেকে সরান ) নির্বাচন করুন। তারপর Uninstall নির্বাচন করুন।
এখানে কিভাবে একটি এক্সটেনশন সরাতে হয়:
ধাপ 1: Chrome ব্রাউজার খুলুন।
ধাপ 2: উপরের-ডান কোণায় অবস্থিত তিন-বিন্দু কাস্টমাইজ এবং নিয়ন্ত্রণ আইকনটি বেছে নিন।
ধাপ 3: ড্রপ-ডাউন তালিকায় আরও সরঞ্জাম বিকল্পটি নির্বাচন করুন।
ধাপ 4: রোল-আউট মেনুতে এক্সটেনশন নির্বাচন করুন।
ধাপ 5 : আপনি মুছতে চান এমন প্রতিটি এক্সটেনশন কার্ডে সরান বোতামটি নির্বাচন করুন। আপনি যদি শুধুমাত্র অস্থায়ীভাবে এক্সটেনশনটি নিষ্ক্রিয় করতে চান তবে পরিবর্তে টগল নির্বাচন করুন। নীল "চালু" এবং ধূসর "বন্ধ"।
ওয়েব পৃষ্ঠাগুলি লোড করার পরিবর্তে, আমি অদ্ভুত ত্রুটি বার্তা পাই
যদি Chrome সঠিকভাবে একটি ওয়েব পৃষ্ঠা লোড করতে না পারে, তাহলে এটি একটি অদ্ভুত উপস্থাপন করে, "ওহ, স্ন্যাপ!" ত্রুটি. আপনি ক্রমাগত এই ত্রুটির সম্মুখীন হলে, আপনার OS বা সেটিংসে কিছু ভুল হয়েছে৷ অপ্রয়োজনীয় ব্রাউজার ট্যাব এবং উইন্ডো বন্ধ করা সবচেয়ে সহজ এবং সবচেয়ে কার্যকর সমাধানগুলির মধ্যে একটি।
যদি কয়েকটি ট্যাব বন্ধ করে শেষ পর্যন্ত আপনাকে একটি নতুন খুলতে দেয়, তাহলে সিস্টেম মেমরি আপনার সমস্যা। ক্রোমবুকগুলির ওয়েব-ভিত্তিক রুটগুলির কারণে সাধারণত কম মেমরির ক্ষমতা থাকে৷ তাছাড়া, ক্রোম ট্যাবগুলি সেই সসীম স্থানটি ব্যবহার করতে পারে। দুটি একসাথে রাখুন, এবং আপনি ট্যাব ব্যবহার নিয়ন্ত্রণ করতে বাধ্য হন।
ব্যর্থ এক্সটেনশানগুলিও একটি সমস্যা হতে পারে। এটি সমাধান করতে, তাদের নিষ্ক্রিয় বা অপসারণ করতে এই পদক্ষেপগুলি অনুসরণ করুন:
ধাপ 1: Chrome ব্রাউজার খুলুন।
ধাপ 2: উপরের-ডান কোণায় অবস্থিত তিন-ডট কাস্টমাইজ এবং নিয়ন্ত্রণ আইকনটি চয়ন করুন।
ধাপ 3: ড্রপ-ডাউন তালিকায় আরও সরঞ্জাম বিকল্পটি নির্বাচন করুন।
ধাপ 4: রোল-আউট মেনুতে এক্সটেনশন নির্বাচন করুন।
ধাপ 5 : আপনি মুছতে চান এমন প্রতিটি এক্সটেনশন কার্ডে সরান বোতামটি নির্বাচন করুন। আপনি যদি শুধুমাত্র অস্থায়ীভাবে এক্সটেনশনটি নিষ্ক্রিয় করতে চান তবে পরিবর্তে টগল নির্বাচন করুন। নীল "চালু" এবং ধূসর "বন্ধ"।
অন্য সব ব্যর্থ হলে, আপনার ইন্টারনেট সংযোগ পরীক্ষা করুন, আপনার ব্রাউজার ক্যাশে সাফ করুন, বা একটি ছদ্মবেশী উইন্ডোতে একটি ওয়েব পৃষ্ঠা খোলার চেষ্টা করুন৷
ক্রোম আমাকে বলে চলেছে, 'এই ওয়েব পৃষ্ঠাটি উপলব্ধ নয়'
ধরে নিচ্ছি যে আপনার কাছে ওয়েব ঠিকানা সঠিক আছে, এই ত্রুটিটি প্রায়শই কুকি বা প্রক্সি সমস্যার কারণে হয়। কুকি ফ্রন্টে, সম্ভবত তাদের সব মুছে ফেলার সময় এসেছে। ডেটা মুছে ফেলার আগে আপনার অনলাইন পাসওয়ার্ডগুলি সংরক্ষণ করতে ভুলবেন না:
ধাপ 1: ক্রোম খুলুন এবং উপরের-ডান কোণায় অবস্থিত তিন-বিন্দু কাস্টমাইজ এবং নিয়ন্ত্রণ বোতামটি চয়ন করুন।
ধাপ 2: ড্রপ-ডাউন তালিকায় আরও সরঞ্জাম বিকল্পটি হাইলাইট করুন।
ধাপ 3: নিম্নলিখিত রোল-আউট মেনুতে ব্রাউজিং ডেটা সাফ করুন নির্বাচন করুন। বিকল্পভাবে, এই সেটিংয়ে পৌঁছানোর জন্য Ctrl + Shift + Backspace বোতাম টিপুন।
ধাপ 4: আপনার পর্দায় একটি পপ-আপ উইন্ডো প্রদর্শিত হবে। বেসিক ট্যাব তিনটি বিকল্প প্রদান করে, যখন উন্নত তালিকাটি পাঁচটিতে প্রসারিত করে। আপনি যে ডেটা মুছতে চান তা নির্বাচন করুন এবং ডেটা সাফ বোতামটি নির্বাচন করুন।
সমস্যাটি আপনার প্রক্সি সেটিংসেও হতে পারে (কখনও কখনও প্রক্সি সমস্যা সম্পর্কে একটি বার্তা দ্বারা নির্দেশিত)। আপনি প্রক্সি সেটিংস পরিবর্তন করতে পারেন, কিন্তু শুধুমাত্র যদি আপনি জানেন যে আপনি কি করছেন:
ধাপ 1: নীচে-ডান কোণায় অবস্থিত সিস্টেম ঘড়িটি চয়ন করুন।
ধাপ 2: পপ-আপ মেনুতে অবস্থিত গিয়ার আইকনটি বেছে নিন। এটি আপনাকে সেটিংসে নিয়ে যাবে।
ধাপ 3: নেটওয়ার্কের অধীনে, আপনার বর্তমান সংযোগ নির্বাচন করুন।
ধাপ 4: নিম্নলিখিত পৃষ্ঠায় এটি আবার নির্বাচন করুন।
ধাপ 5: প্রক্সি সেটিং প্রসারিত করতে ক্লিক করুন।
ধাপ 6: শেয়ার্ড নেটওয়ার্ক সেটিং এর জন্য প্রক্সি মঞ্জুর করুন (নীল) টগল করুন।
আপনি যদি Chromebook-এ অতিথি প্রোফাইল ব্যবহার করেন, তাহলে সম্ভবত এটি আপনার সমস্যার সমাধান করবে। যাইহোক, বাক্সটি চেক করার পরে আপনাকে অবশ্যই সঠিক প্রক্সি সেটিংস ইনপুট করতে হবে।
আমি আমার Chromebook-এ আমার Word ডক্স ব্যবহার করতে পারি না
আপনি যদি সম্প্রতি একটি Chromebook-এ স্যুইচ করেন এবং আপনার পুরানো নথিগুলি অ্যাক্সেস করতে আপনার সমস্যা হয়, তবে বেশ কয়েকটি সমাধান রয়েছে৷ Google এর প্রথম পরামর্শ হল, স্বাভাবিকভাবেই, Google ডক্স ব্যবহার করা। এটি আপনার সমস্যার সমাধান করতে পারে, এবং Google ডক্স অনেকগুলি Word ফাইল দেখতে পারে, কিন্তু সরঞ্জাম, বিন্যাস, সামঞ্জস্যতা ইত্যাদির কারণে এটি সর্বদা ব্যবহারিক হয় না।
সর্বোত্তম বিকল্প – যদি আপনার Chromebook এটির অনুমতি দেয় – Google Play থেকে Microsoft Word Android অ্যাপটি ডাউনলোড করা। এই অ্যাপ্লিকেশানটি Android-এর মতোই কাজ করে, তাই আপনার বাড়িতে থাকা উচিত৷
জুম আমার Chromebook এ কাজ করে না
আপনি যদি জুম কাজ করতে না পারেন তবে এখানে কয়েকটি পরামর্শ রয়েছে:
আপনি কি এখনও Chrome OS সংস্করণ ব্যবহার করছেন?
জুম গত বছর ঘোষণা করেছিল যে এটি আর তার Chrome OS অ্যাপ সমর্থন করে না এবং পরিবর্তে এটি একটি প্রগতিশীল ওয়েব অ্যাপ (PWA) সংস্করণ দিয়ে প্রতিস্থাপন করছে। আপনাকে Google Play Store থেকে এই PWA অ্যাপটি ডাউনলোড করতে হবে।
Family Link সেটিংস চেক করুন
কখনও কখনও Google-এর Family Link অভিভাবকীয় নিয়ন্ত্রণ বিকল্পগুলি জুম মিটিংগুলিতে হস্তক্ষেপ করতে পারে, যা ক্লাসের জন্য জুম ব্যবহার করার চেষ্টা করার জন্য ছাত্রদের সমস্যা সৃষ্টি করতে পারে। সবচেয়ে সহজ স্বল্পমেয়াদী সমাধান হল জুম ভিডিওর জন্য একটি অভিভাবক অ্যাকাউন্টে স্যুইচ করা।
যাইহোক, পুনরাবৃত্ত জুম সেশনের জন্য, আপনি চেষ্টা করতে পারেন এমন কিছু আছে: জুম অ্যাপ ডাউনলোড করুন এবং আমন্ত্রণ লিঙ্কে ক্লিক করার পরিবর্তে একটি অধিবেশনে যোগদানের জন্য শিক্ষার্থীকে ম্যানুয়ালি জুম রুম নম্বর লিখতে বলুন। ম্যানুয়ালি রুম নম্বর লিখলে প্রক্রিয়াটির সাথে Family Link-এর সমস্যাগুলি বাইপাস হয়ে যায়।
মনে রাখবেন যে Chrome OS এর সাথে কিছু অন্তর্নিহিত সামঞ্জস্যতার সমস্যার কারণে কিছু বৈশিষ্ট্য এখনও জুমে সীমাবদ্ধ থাকতে পারে। উদাহরণস্বরূপ, আপনি Zoom-এ সরাসরি ভিডিও রেকর্ড করতে পারবেন না।
যোগাযোগ সমস্যা
আমি একটি শক্তিশালী Wi-Fi নেটওয়ার্কের সাথে সংযোগ করতে পারছি না৷
ওয়াই-ফাই আইকনটি পূর্ণ কিনা তা নিশ্চিত করতে সিস্টেম ঘড়িটি পরীক্ষা করুন৷ যদি এটি খালি (ফাঁপা) দেখায় তবে আপনার Wi-Fi সম্ভবত বন্ধ হয়ে গেছে। এখানে সমাধান আছে:
ধাপ 1: নীচে-ডান কোণায় অবস্থিত সিস্টেম ঘড়িটি চয়ন করুন।
ধাপ 2: পপ-আপ মেনুতে Wi-Fi আইকনটি বেছে নিন।
আপনার Chromebook স্থানীয় নেটওয়ার্কের সাথে সংযুক্ত হওয়ার সাথে সাথে Wi-Fi টগলটি নীল হওয়া উচিত। আপনি উপলব্ধ নেটওয়ার্কগুলির একটি তালিকাও দেখতে পাবেন৷
পুরানো ওয়্যারলেস নেটওয়ার্কগুলি আপনার Chromebook এর সাথে কাজ নাও করতে পারে৷ এটি অস্বাভাবিক, তবে আপনার রাউটার যদি বেশ কয়েক বছর পুরানো হয়, আপনি একটি ভাল সংযোগ পান কিনা তা দেখতে আপনি একটি ভিন্ন নেটওয়ার্ক চেষ্টা করতে চাইতে পারেন। যদি এটি হয়, এটি একটি রাউটার আপগ্রেড করার সময়।
সন্দেহ হলে, আপনি আপনার Chromebook পুনরায় চালু করতে পারেন। এখানে কিভাবে:
ধাপ 1: পাওয়ার বোতাম টিপুন এবং ধরে রাখুন।
ধাপ 2: স্ক্রীন ম্লান হয়ে যায় এবং একটি পপ-আপ দেখা যায়। পাওয়ার অফ অপশনটি বেছে নিন।
ধাপ 3: রিস্টার্ট করতে আপনার Chromebook এর পাওয়ার বোতাম টিপুন।
রিবুট কাজ করেছে কিনা তা দেখতে আপনার বেতার সংযোগ পরীক্ষা করুন।
আমি দ্বিতীয় স্ক্রিনে সংযোগ করতে পারছি না
আপনার যদি সেকেন্ডারি স্ক্রিনে সমস্যা হয়, তাহলে সেটিংস কীভাবে চেক করবেন তা এখানে:
ধাপ 1: নীচে-ডান কোণায় অবস্থিত সিস্টেম ঘড়িটি নির্বাচন করুন।
ধাপ 2: পপ-আপ মেনুতে অবস্থিত গিয়ার আইকনটি বেছে নিন। এটি সেটিংস খোলে।
ধাপ 3: বাম দিকে তালিকাভুক্ত ডিভাইস নির্বাচন করুন।
ধাপ 4: ডানদিকে তালিকাভুক্ত ডিসপ্লে নির্বাচন করুন।
ধাপ 5: আপনার বাহ্যিক প্রদর্শনের নাম নির্বাচন করুন।
এখানে, আপনি আপনার ইমেজ ঘোরানোর জন্য, ইমেজটিকে কেন্দ্র করে, টিভি অ্যালাইনমেন্ট চেক করতে এবং ইমেজটিকে একাধিক স্ক্রিনে পাঠানোর জন্য বেশ কিছু অপশন দেখতে পাবেন। এইগুলির মধ্যে কোনটি আপনার সমস্যার সমাধান করতে সাহায্য করতে পারে কিনা তা দেখুন।
আপনি যদি একটি বহিরাগত ডিসপ্লে সংযোগ করতে একটি USB-ভিত্তিক ডক ব্যবহার করেন, ডকটি সংযোগ বিচ্ছিন্ন করুন, কয়েক মুহূর্ত অপেক্ষা করুন এবং তারপরে পুনরায় সংযোগ করুন৷ আপনার যদি এখনও সমস্যা হয়, Chrome OS-এর আপডেটের প্রয়োজন আছে কিনা তা পরীক্ষা করে দেখুন।
আমি আমার Chromebook-এ কিছু শুনতে পাচ্ছি না৷
প্রথম ধাপ হল যে কোনও সুস্পষ্ট কিন্তু সম্ভাব্য অলক্ষিত সমস্যাগুলি পরীক্ষা করা, যেমন হেডফোন স্পীকারের মাধ্যমে সাউন্ড বাজানোর আগে আপনাকে সংযোগ বিচ্ছিন্ন করতে হবে। আপনি যদি একটি অডিও ডিভাইস ব্যবহার করেন, উদাহরণস্বরূপ, বহিরাগত স্পিকার, নিশ্চিত করুন যে তারা সঠিকভাবে কাজ করছে।
সমস্যাটি Chromebook-এ বলে মনে হলে, নিম্নলিখিতগুলি করুন:
ধাপ 1: নীচে-ডান কোণায় অবস্থিত সিস্টেম ঘড়িটি চয়ন করুন ।
ধাপ 2: পপ-আপ মেনুতে প্রদর্শিত ভলিউম স্লাইডার সামঞ্জস্য করুন । নিশ্চিত করুন যে ভলিউমটি শোনার জন্য যথেষ্ট উচ্চ হয়ে উঠেছে।
আপনি শব্দ ইনপুট বা আউটপুট পরিবর্তন করার চেষ্টা করতে পারেন:
ধাপ 1: নীচে-ডান কোণায় অবস্থিত সিস্টেম ঘড়িটি চয়ন করুন ।
ধাপ 2: পপ-আপ মেনুতে ভলিউম স্লাইডারের পাশে প্রদর্শিত ডান একটি তীরের আইকনটি বেছে নিন ।
ধাপ 3: নিম্নলিখিত পপ-আপ মেনুতে, নিশ্চিত করুন যে আপনার আউটপুট হিসাবে সঠিক অডিও ডিভাইস সেট আছে।
যদি এটি কাজ না করে, তাহলে উপরে বর্ণিত ধাপগুলি ব্যবহার করে আপনাকে আপনার Chromebook পুনরায় সেট করতে হবে৷
ব্লুটুথ কানেক্ট হচ্ছে না
মনে রাখবেন যে প্রতিটি Chromebook ব্লুটুথ অন্তর্ভুক্ত করে না, তাই পণ্যের বৈশিষ্ট্যগুলি পরীক্ষা করুন৷ আপনার ডিভাইসে ব্লুটুথ উপলব্ধ থাকলে, আপনি যখন সিস্টেম ঘড়ি নির্বাচন করেন তখন আইকনটি পপ-আপ মেনুতে উপস্থিত হয় । একটি নীল আইকন মানে ব্লুটুথ উপাদান সক্রিয় করা হয়েছে, যখন একটি ধূসর আইকন দেখায় যে এটি অক্ষম। ধূসর ব্লুটুথ আইকনে ক্লিক করুন যদি এটি অক্ষম থাকে।
আপনার যদি ব্লুটুথ সংযোগের সমস্যা হয় তবে আপনি বৈশিষ্ট্যটি বন্ধ এবং চালু করে এর প্রতিকার করতে পারেন৷ এটি সংযোগগুলি পুনরায় সেট করবে। শুধু নিশ্চিত করুন যে সমস্ত ব্লুটুথ কোড, ব্যবহার করা হলে, এখনও সঠিক, এবং ডিভাইসগুলি সঠিকভাবে জোড়া হয়েছে৷ এছাড়াও, আপনার শারীরিক স্থান ভুলবেন না। পথ এবং দূরত্ব অবরুদ্ধ বস্তু সংযোগ সমস্যা সৃষ্টি করতে পারে. কখনও কখনও একটি দ্রুত রিফ্রেশ (সান্নিধ্যে) খুব বেশি হতাশা ছাড়াই জিনিসগুলি ঠিক করতে পারে।
আমি আমার Chromebook এর সাথে কাজ করার জন্য আমার প্রিন্টার পেতে পারছি না৷
আপনি যদি আপনার Chromebook এর সাথে আপনার প্রিন্টার সংযুক্ত করে থাকেন এবং এটি এখনও কাজ না করে, তাহলে এই বিষয়ে Google-এর সহায়তা নির্দেশিকা অনুসারে আপনি এটিকে ঠিক করার চেষ্টা করতে পারেন:
- আপনার প্রিন্টারের তথ্য সঠিকভাবে প্রবেশ করানো হয়েছে তা নিশ্চিত করতে আপনার Chromebook এর সেটিংসে যান৷ সব ঠিক থাকলে, নিচের পরবর্তী পরামর্শে যান।
- আপনার Chromebook থেকে প্রিন্টারটি সরান এবং তারপর আবার যোগ করুন।
- এটাও সম্ভব যে আপনার প্রিন্টারের ফার্মওয়্যার আপডেট করা দরকার।