Chromebook এর জগতে স্বাগতম! এই বাজেট-বান্ধব ল্যাপটপগুলি স্মার্টফোন এবং ট্যাবলেটের মতো মোবাইল ডিভাইস এবং আরও শক্তিশালী ল্যাপটপ এবং ডেস্কটপ পিসিগুলির মধ্যে একটি দুর্দান্ত মাঝামাঝি। যদিও আপনি ট্র্যাকপ্যাড ক্লিকগুলি কীভাবে পরিচালনা করবেন তাও নীচে এই Google-চালিত মেশিনগুলিতে কিছুটা শেখার বক্ররেখা রয়েছে। উদাহরণস্বরূপ, আমরা নিশ্চিত যে আপনি Windows বা macOS-এ কীভাবে রাইট-ক্লিক করতে হয় সে সম্পর্কে আপনি পরিচিত। এছাড়াও আপনি একটি Chromebook-এ ডান-ক্লিক করতে পারেন, কিন্তু সম্ভবত আপনি যেভাবে অভ্যস্ত তা নয়৷
যদিও চিন্তার কিছু নেই। দিনের শেষে, বক্ররেখা শেখা মজাদার এবং শিক্ষামূলক হতে পারে, এবং আমরা এই নির্দেশিকাটি আপনাকে ডান-ক্লিক এবং আরও কয়েকটি Chromebook কমান্ড কার্যকর করার মাধ্যমে তৈরি করেছি৷

পদ্ধতি 1: দ্রুত ডান-ক্লিক করুন
আপনি যদি অতীতে অ্যাপল বা উইন্ডোজ টাচপ্যাড ব্যবহার করেন তবে এটি বেশ সহজ। এক আঙুল দিয়ে আলতো চাপার পরিবর্তে, আপনি ডান-ক্লিক করতে চান এমন বস্তুর উপর ঘোরানোর সময় দুটি আঙুল দিয়ে প্যাডে আলতো চাপুন। টাচপ্যাড আপনার দুটি আঙ্গুলকে একটি ডান-ক্লিক হিসাবে ব্যাখ্যা করবে এবং ড্রপডাউন মেনু দেখাবে — অথবা আপনার ডান-ক্লিকটি উন্মোচন করার জন্য অন্য যা কিছু দেখাবে।
এখানে মূল বিষয় হল সময় এবং অবস্থান কারণ আপনার আঙ্গুলগুলিকে একই সময়ে নিচের দিকে টোকা দিতে হবে এবং ফিরে আসতে হবে, নতুবা জিনিসগুলি কিছুটা খারাপ হতে পারে। আপনি যদি আগে কখনো এভাবে রাইট-ক্লিক করার চেষ্টা না করে থাকেন, তাহলে নিচে নামতে একটু অভ্যাস লাগতে পারে (সর্বদা নিশ্চিত করুন যে টাচপ্যাড পরিষ্কার এবং শুষ্ক, যা বেশ পার্থক্য করে)।
পদ্ধতি 2: কীবোর্ড দিয়ে ডান-ক্লিক করুন
আপনি যদি সত্যিই টাচপ্যাডে ট্যাপ করা পছন্দ না করেন বা এখনও শেখার পর্যায়ে থাকেন এবং প্যাডটি আয়ত্ত করার সময় ডান-ক্লিক করার আরও নির্ভরযোগ্য উপায়ের প্রয়োজন হয়, তাহলে কীবোর্ড পদ্ধতি ব্যবহার করে দেখুন। নিচে চাপুন এবং Alt কী ধরে রাখুন, এবং তারপর একটি আঙুল দিয়ে প্যাডটি আলতো চাপুন; এটি ডান-ক্লিক করার জন্য একটি দুই-আঙ্গুলের ট্যাপের মতো কাজ করে, তবে আপনার কাছে একটি আঙুল না থাকলে এটি আরও সঠিক এবং সহজ হতে পারে।
এই পদ্ধতিটি ভাল কাজ করতে পারে যদি আপনি ইতিমধ্যেই টাইপিংয়ে ব্যস্ত থাকেন এবং আপনার আঙ্গুলগুলি ঠিক সেখানেই থাকে, তাই কথা বলতে — অথবা আপনি যদি চলতে থাকেন এবং বিশ্রী অবস্থানের কারণে দুই আঙুলে ট্যাপ করার চেষ্টা না করে শুধু Alt চেপে ধরে রাখা এবং ট্যাপ করা সহজ করে তোলে। .
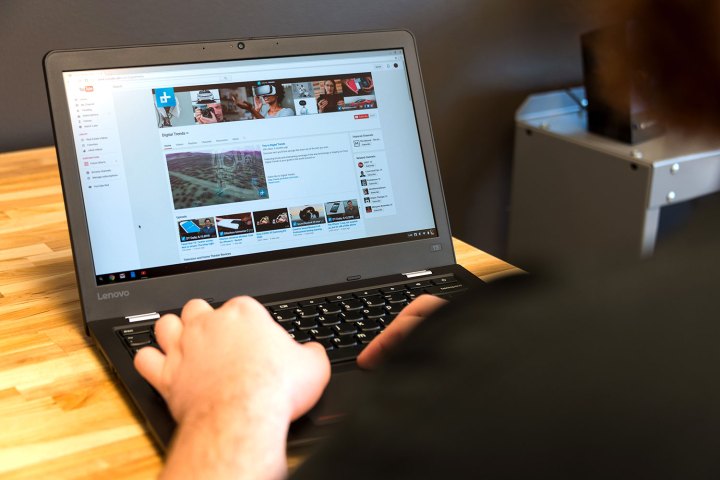
পদ্ধতি 3: বস্তু সরাতে ডান ক্লিক করুন
এটি একটু বেশি জটিল। Chromebook টাচপ্যাড ব্যবহার করে বস্তুগুলি সরাতে, আপনাকে ডান এবং বাম ক্লিকগুলি একত্রিত করতে হবে৷ প্রথমে, বস্তুর উপর ঘোরানোর সময় প্যাডটি আলতো চাপুন, তবে প্যাডের উপর আপনার আঙুলটি হালকাভাবে ধরে রাখুন। তারপরে, আপনার দ্বিতীয় আঙুল দিয়ে, নীচে আলতো চাপুন এবং বস্তুটিকে সরাতে প্যাড জুড়ে সরান।
এখানে, আপনার প্রথম আঙুলটি নড়াচড়া সক্ষম করছে, এবং আপনার দ্বিতীয় আঙুলটি আসলে বস্তুটিকে নড়াচড়া করছে। চাবিকাঠি হল একটি আঙুল তুলনামূলকভাবে স্থির রাখা যখন অন্যটিকে সরানো হয়, যা সময়ের সাথে সাথে স্বজ্ঞাত হয়ে ওঠে। আমাদের প্রথম পদ্ধতির মতো, এটি একটু অনুশীলন করতে পারে, বিশেষ করে যদি আপনি এখনও টাচপ্যাডের সংবেদনশীলতায় অভ্যস্ত হয়ে থাকেন। আরও ভাল ক্রোমবুকগুলিতে মসৃণ টাচপ্যাড রয়েছে যা এটিকে সহজ করে তোলে, তবে সস্তা মডেলগুলিতে এটি কিছুটা কম বোধ করতে পারে।
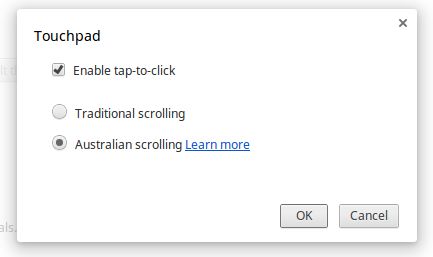
সন্দেহ হলে, এটি বন্ধ করুন
ক্রোমবুকগুলি আপনাকে টাচপ্যাড সেটিংস পরিবর্তন করতে বা পুরো জিনিসটি বন্ধ করার অনুমতি দেয় যদি এটি আপনাকে বিরক্ত করে। প্রথমে, সেটিংস স্ক্রিনে যান, যা আপনি সাধারণত আপনার নেটওয়ার্ক সংযোগ এবং ব্যাটারি লাইফের মতো একই জায়গায় খুঁজে পেতে পারেন৷ ক্রোমবুক কোন ব্র্যান্ড তৈরি করেছে তার উপর নির্ভর করে প্রকৃত আইকনগুলি কিছুটা পরিবর্তিত হতে পারে তবে এটি সাধারণত একটি কগ বা রেঞ্চ।
সেখানে একবার, কিছুক্ষণের জন্য বিরতি দিন এবং স্লাইডারটি নোট করুন যা আপনাকে টাচপ্যাডের গতি পরিবর্তন করতে দেয়। আপনি যদি টাচপ্যাডটিকে একটু বেশি ঝাঁকুনিতে দেখেন, তবে গতি কমানোর চেষ্টা করুন এবং একটু পরীক্ষা-নিরীক্ষা করুন – এটি ক্লিক করাও কিছুটা সহজ করে তুলবে। শেষ হলে, টাচপ্যাড সেটিংস বলে একটি বোতাম খুঁজুন এবং এটি বেছে নিন।

অথবা আপনি শুধু এই একটি ব্যবহার করতে পারে
আপনি যদি আপনার Chromebook-এ নেটিভ রাইট-ক্লিক কন্ট্রোলে না থাকেন, তাহলে এটিতে একটি মাউস সংযোগ করলে আপনার সমস্ত সমস্যার সমাধান হবে৷ একবার পেয়ার করা হলে, বাম এবং ডান ক্লিকগুলি ঠিক একইভাবে কাজ করবে যেভাবে তারা অন্য কোনো মাউস-সজ্জিত পিসিতে করে।
