আপনারআইপি ঠিকানাটি আপনার কম্পিউটারের নেটওয়ার্কযোগ্য নাম-ট্যাগের মতো। এটি হল সাংখ্যিক শনাক্তকারী যা আপনার ইন্টারনেট সংযোগ আপনার ডেস্কটপ বা ল্যাপটপ ক্যাটালগ করতে ব্যবহার করে, আপনার সমস্ত মোবাইল ডিভাইস এবং অন্যান্য ওয়েব-সংযুক্ত গিয়ারের উপরে। ডিফল্টরূপে, আপনার Windows বা MacOS মেশিন আপনার পেরিফেরালে একটি IP ঠিকানা বরাদ্দ করবে, তবে আপনার কাছে সেই শনাক্তকারী পরিবর্তন করার ক্ষমতাও আছে, সাথে কিছু অন্যান্য নেটওয়ার্কিং তথ্য।
এটি করা খুব জটিলও নয়। এবং আপনাকে সাহায্য করার জন্য, আমরা Windows এবং MacOS-এ আপনার IP ঠিকানা পরিবর্তন করার জন্য এই নির্দেশিকাটি একত্রিত করেছি। আপনার সর্বজনীন IP ঠিকানা কীভাবে পরিবর্তন করা যায় সে সম্পর্কে আমাদের কাছে শেষের দিকে একটি বিভাগ রয়েছে।
Windows 11 এ আপনার ব্যক্তিগত আইপি ঠিকানা পরিবর্তন করা
আপনার প্রাইভেট আইপি অ্যাড্রেস হল আপনার স্থানীয় নেটওয়ার্ক – সেটা আপনার বাড়ি বা অফিস হোক – আপনার সিস্টেম শনাক্ত করতে ব্যবহার করে। এটি সম্ভবত 192.168.0.XXX-এ কিছু ভিন্নতা, পরবর্তী কয়েকটি সংখ্যা আপনার পিসি এবং আপনার ফোন বা নেটওয়ার্কের সাথে সংযুক্ত অন্যান্য ডিভাইসের মধ্যে প্রধান পার্থক্যকারী। আপনি Windows 11 সার্চ বারে CMD অনুসন্ধান করে এবং সংশ্লিষ্ট ফলাফল নির্বাচন করে আপনার বর্তমান IP ঠিকানা খুঁজে পেতে পারেন। তারপর IPConfig টাইপ করুন এবং কমান্ড প্রম্পট উইন্ডোতে এন্টার টিপুন। IPv4 ঠিকানার পাশের নম্বরগুলি হল আপনার IP ঠিকানা৷ আপনার সাবনেট মাস্ক এবং ডিফল্ট গেটওয়ে সহ এটি নোট করা একটি ভাল ধারণা, কারণ আপনি যদি নিজের আইপি ঠিকানাটি ম্যানুয়ালি পরিবর্তন করতে চান তবে সেগুলি গুরুত্বপূর্ণ হবে।
আপনার আইপি ঠিকানা খুঁজে বের করার বিষয়ে আরও টিপসের জন্য, আমাদের কাছে এটির জন্য একটি গাইড রয়েছে ।
আপনি যদি আপনার আইপি অ্যাড্রেস কী তা নিয়ে চিন্তা না করেন — শুধু সেটি নয় — তাহলে আপনি আপনার রাউটার রিসেট করতে পারেন। এটি অনলাইনে ফিরে আসার পরে সমস্ত সংযুক্ত ডিভাইসগুলিতে আইপি ঠিকানাগুলি পুনরায় বরাদ্দ করা উচিত৷ যদি এটি না হয়, বা আপনি পরিবর্তে একটি নির্দিষ্ট আইপি ঠিকানা চান, এই পদক্ষেপগুলি অনুসরণ করুন৷
ধাপ 1: শুরুতে ক্লিক করুন, তারপর সেটিংস > নেটওয়ার্ক এবং ইন্টারনেটে ক্লিক করুন।
ধাপ 2: আপনি যদি একটি Wi-Fi নেটওয়ার্ক ব্যবহার করেন তবে Wi-Fi > পরিচিত নেটওয়ার্কগুলি পরিচালনা করুন ক্লিক করুন৷ আপনি যদি একটি ইথারনেট সংযোগ ব্যবহার করেন তবে ইথারনেট নির্বাচন করুন।
ধাপ 3: আইপি অ্যাসাইনমেন্টের পাশের সম্পাদনা বোতামে ক্লিক করুন।
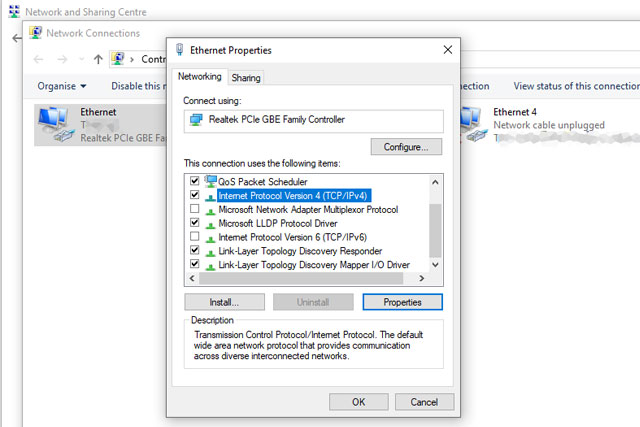
ধাপ 4: আপনার দুটি বিকল্প দেখতে হবে: নেটওয়ার্ক আইপি সেটিংস সম্পাদনা করুন এবং আইপি সেটিংস সম্পাদনা করুন ৷ এর মধ্যে একটি বেছে নিন, তারপর ম্যানুয়াল এ ক্লিক করুন। তারপর, IPv4 এ টগল করুন।
ধাপ 5: আপনার নতুন ঠিকানা টাইপ করুন, তারপর সংরক্ষণ করুন ক্লিক করুন।
আমরা আপনাকে আপনার রাউটার দ্বারা স্বয়ংক্রিয়ভাবে সরবরাহ করেছেন এমন একটি অনুরূপ সংখ্যার নিয়ম মেনে চলার সুপারিশ করব, তবে আপনি 0 থেকে 255 এর মধ্যে যা চান তা চূড়ান্ত নম্বরে পরিবর্তন করুন (কিছু রাউটার একটি ভিন্ন পরিসর নির্দিষ্ট করতে পারে, তাই এর নীচের প্রান্তে আটকে থাকার কথা বিবেচনা করুন এটা)।
তারপরে আপনাকে অবশ্যই আপনার নেটওয়ার্কের সাবনেট মাস্ক এবং ডিফল্ট গেটওয়ে রাখতে হবে, যা আমরা এই গাইডে আগে খুঁজে বের করতে শিখেছি। অবশেষে, আপনার ডিফল্ট গেটওয়ের মতই আপনার পছন্দের DNS সার্ভার সেট করুন, যদি না আপনার মনে অন্য DNS সার্ভার থাকে। তারপর আপনার সেটিংস নিশ্চিত করতে আবার ওকে এবং ঠিক আছে টিপুন।
ধাপ 6: আপনার আইপি ঠিকানা পরিবর্তিত হয়েছে তা নিশ্চিত করতে, আবার একটি কমান্ড প্রম্পট উইন্ডোতে IPConfig চালান। আপনি যখন নিশ্চিতভাবে আপনার আইপি পরিবর্তন করে ফেলেছেন, তখনও আপনি অনলাইনে যেতে পারবেন তা নিশ্চিত করতে একটি ওয়েবসাইট লোড করার চেষ্টা করুন। আপনি যদি পারেন, অভিনন্দন, আপনি আপনার আইপি ঠিকানা পরিবর্তন করেছেন। যদি আপনি না করতে পারেন, নিশ্চিত করুন যে আপনি সঠিক তথ্য ইনপুট করেছেন। সবচেয়ে খারাপ ক্ষেত্রে, সবকিছু কেমন ছিল তা আবার সেট করুন এবং আপনি আবার অনলাইন হতে পারবেন।
MacOS এ আপনার আইপি ঠিকানা পরিবর্তন করা হচ্ছে
MacOS এ আপনার আইপি ঠিকানা পরিবর্তন করার প্রক্রিয়া ভিন্ন কিন্তু এটি উইন্ডোজের চেয়ে জটিল নয়। MacOS-এ আপনার আইপি অ্যাড্রেস কী তা খুঁজে বের করতে আপনি অনুরূপ হুপের মধ্য দিয়ে লাফিয়ে যান, তাই আমরা সরাসরি ধাপগুলিতে ডুব দেব।
ধাপ 1: MacOS-এ আপনার নেটওয়ার্ক সেটিংসে অ্যাক্সেস পেতে, উপরের বাম দিকের কোণায় অ্যাপল লোগোটি নির্বাচন করুন এবং ড্রপ-ডাউন মেনু থেকে সিস্টেম সেটিংস নির্বাচন করুন। তারপরে, বাম হাতের কলামে নেটওয়ার্ক আইকনে ক্লিক করুন।
এরপরে, আপনার সংযোগের প্রকারের উপর নির্ভর করে আপনার নেটওয়ার্ক — ওয়াই-ফাই বা ইথারনেট নির্বাচন করুন।
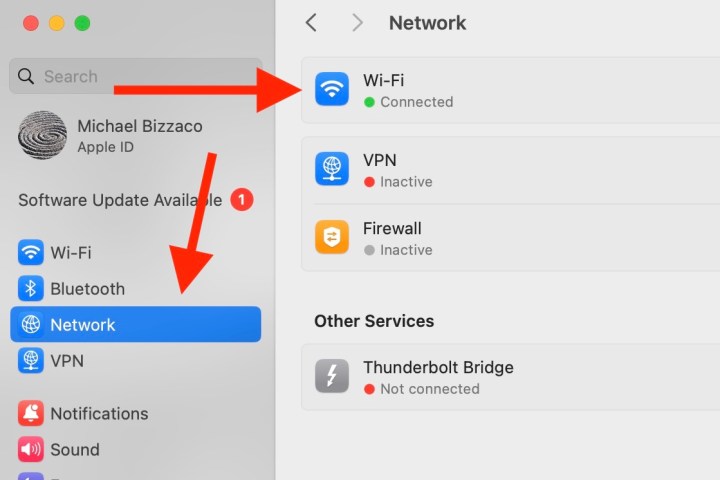
ধাপ 2: বিস্তারিত বোতামে ক্লিক করুন, তারপর TCP/IP ট্যাবটি খুলুন ক্লিক করুন।
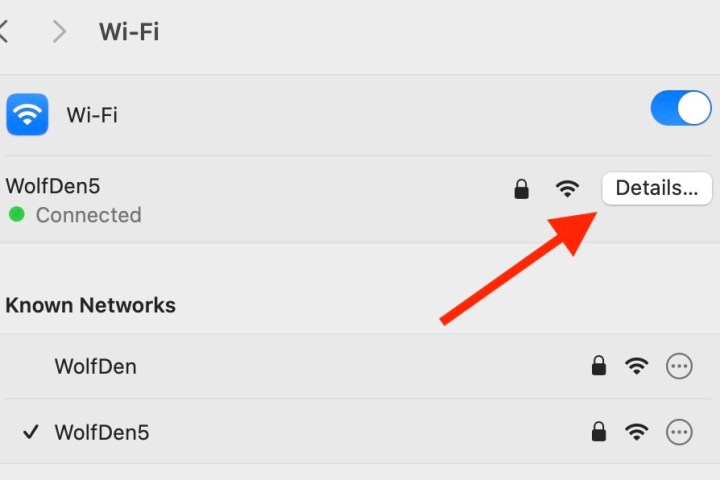
ধাপ 3: কনফিগার IPv4 বিকল্পের পাশে ড্রপডাউন মেনু খুলুন ক্লিক করুন। তারপর, ম্যানুয়ালি ক্লিক করুন। এখন, আপনার নতুন আইপি ঠিকানা লিখুন। আপনার রাউটার আপনাকে প্রাথমিকভাবে যে নম্বর প্রদান করেছে তা আমরা মেনে চলার পরামর্শ দিই।
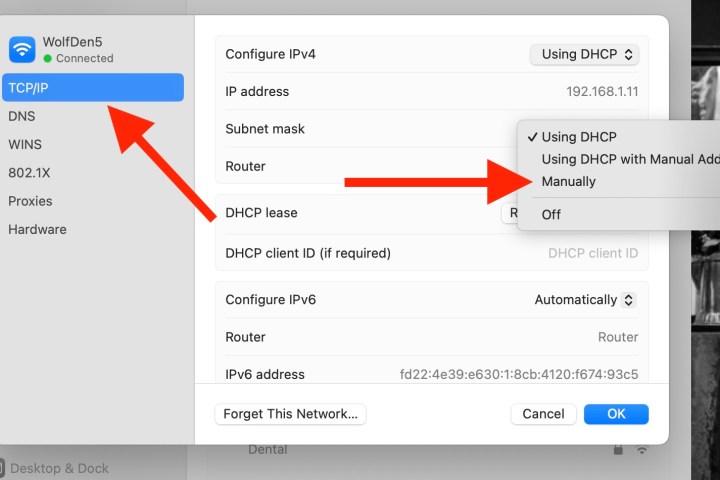
ধাপ 4: যখন আপনি আপনার নির্বাচনের সাথে খুশি হন, এটি নিশ্চিত করুন এবং সেটিংস সম্পূর্ণ করতে প্রয়োগ করুন নির্বাচন করুন। তারপর দেখুন আপনি ইন্টারনেটে সংযোগ করতে পারেন কিনা। আপনি যদি পারেন, অভিনন্দন — আপনি আপনার IP ঠিকানা পরিবর্তন করেছেন। যদি আপনি না পারেন, তাহলে ফিরে যান এবং আপনি পথের একটি ধাপ মিস করেছেন কিনা তা দেখতে দুবার চেক করুন। আপনি যদি আটকে থাকেন তবে সবকিছু আগের মতো করে সেট করুন এবং একবার আপনি অনলাইনে ফিরে আসতে পারলে, আপনি সমস্যাটি খুঁজে পেতে পারেন কিনা তা দেখার জন্য আবার চেষ্টা করুন।
আপনার পাবলিক আইপি ঠিকানা পরিবর্তন
আপনি Windows বা MacOS মেশিন চালাচ্ছেন না কেন, আপনার সর্বজনীন IP ঠিকানা পরিবর্তন করা একটু বেশি জটিল। ইন্টারনেট পরিষেবা প্রদানকারীরা সাধারণত তাদের ব্যবহারকারীদের কাছে যে আইপি ঠিকানাগুলি বিতরণ করে তা নির্ধারণ করে, তাই এটি এমন কিছু নয় যা গ্রাহকের নিজের থেকে পরিবর্তন করার ক্ষমতা রয়েছে। বেশিরভাগই একটি স্ট্যাটিক আইপি পরিষেবা অফার করবে যা আপনাকে আপনার সর্বজনীন-মুখী IP ঠিকানা চয়ন করতে দেয়, তবে প্রায়শই তারা বিশেষাধিকারের জন্য চার্জ করে। আপনি যদি স্থায়ীভাবে আপনার সর্বজনীন আইপি ঠিকানা পরিবর্তন করতে চান, তাহলে আপনার সর্বোত্তম বাজি হল আপনার ISP-এর সাথে যোগাযোগ করা এবং এটি সম্পর্কে অনুসন্ধান করা।
প্লাস সাইডে, আপনি যদি গোপনীয়তার জন্য আপনার আইপি ঠিকানা পরিবর্তন করার চেষ্টা করে থাকেন তবে আপনি পরিবর্তে এটি লুকানোর জন্য বেছে নিতে পারেন। আপনার IP ঠিকানা লুকিয়ে রাখলে আপনি বিভিন্ন দেশের ওয়েবসাইটগুলি অ্যাক্সেস করতে পারবেন, যেমন আপনি যদি Netflix এর একটি ভিন্ন সংস্করণ থেকে শো দেখতে চান। আপনার আইপি ঠিকানা লুকানো, প্রক্সি ব্যবহার করা বা টর নেটওয়ার্কের মাধ্যমে যাওয়ার বিষয়ে জানতে, কীভাবে তা করবেন সে সম্পর্কে আমাদের গাইড দেখুন।
একটি আরও স্থায়ী সমাধান হল একটি VPN পরিষেবা ব্যবহার করা। আমাদের কাছে একটি পছন্দের তালিকা রয়েছে যা বিনামূল্যে থেকে প্রতি মাসে কয়েক ডলার পর্যন্ত, তবে সেগুলি আপনাকে আপনার সর্বজনীন আইপি ঠিকানাটি আপনার পছন্দের সম্পূর্ণ ভিন্ন দেশে পাওয়া একটিতে পরিবর্তন করার ক্ষমতা দেয়, আপনাকে জরিমানা করতে সাহায্য করার জন্য অগণিত সার্ভার বিকল্পগুলির সাথে – এটি সুর করুন। যদিও আপনি নিজে সংখ্যাগুলি নির্ধারণ করবেন না, আপনি একটি সম্পূর্ণ নতুন ঠিকানা পাবেন, যা সম্পূর্ণ উদ্দেশ্য।
