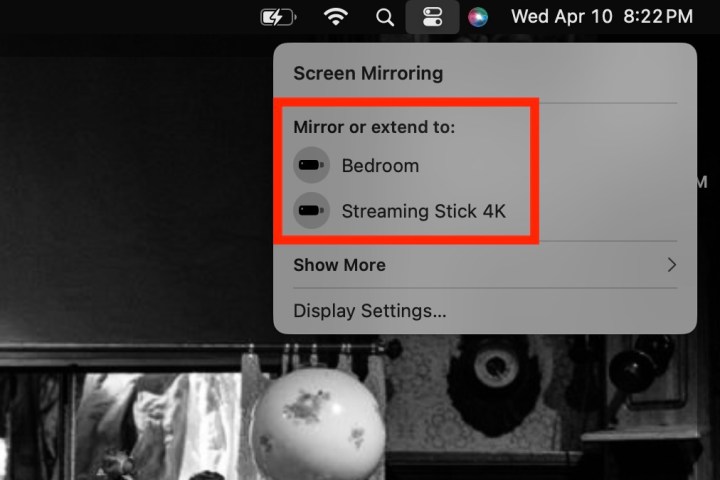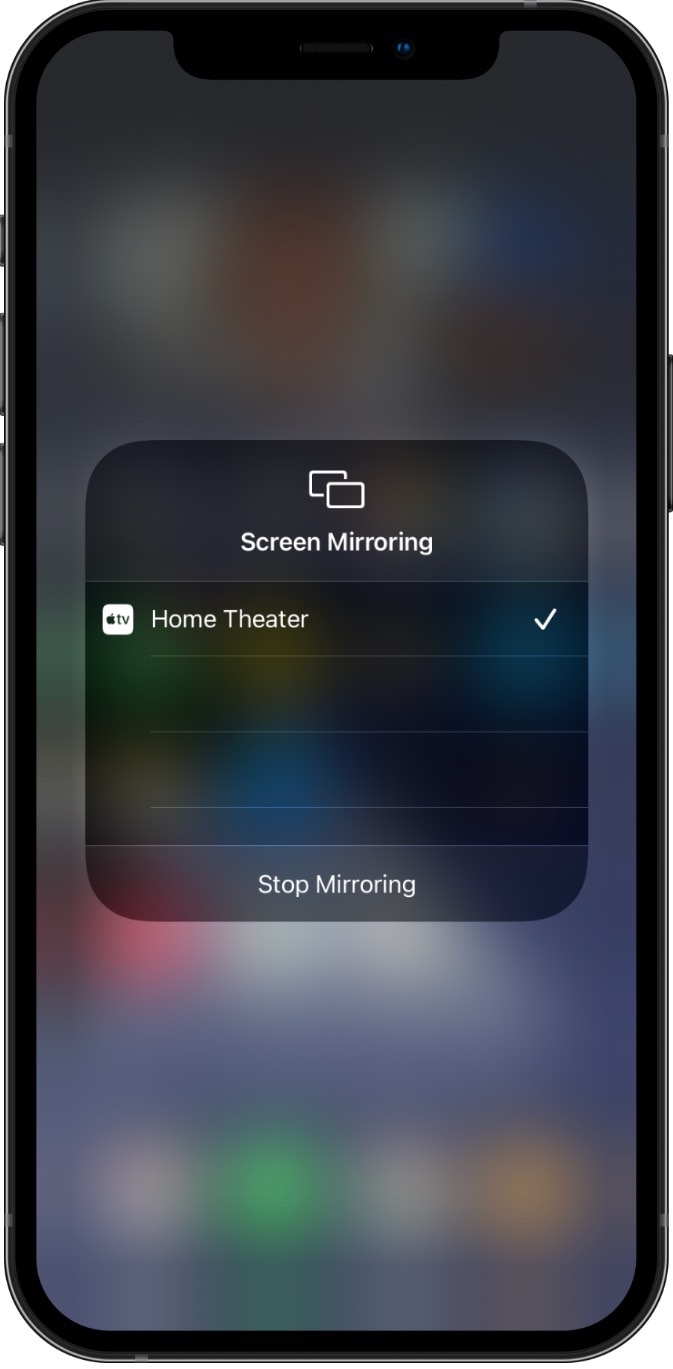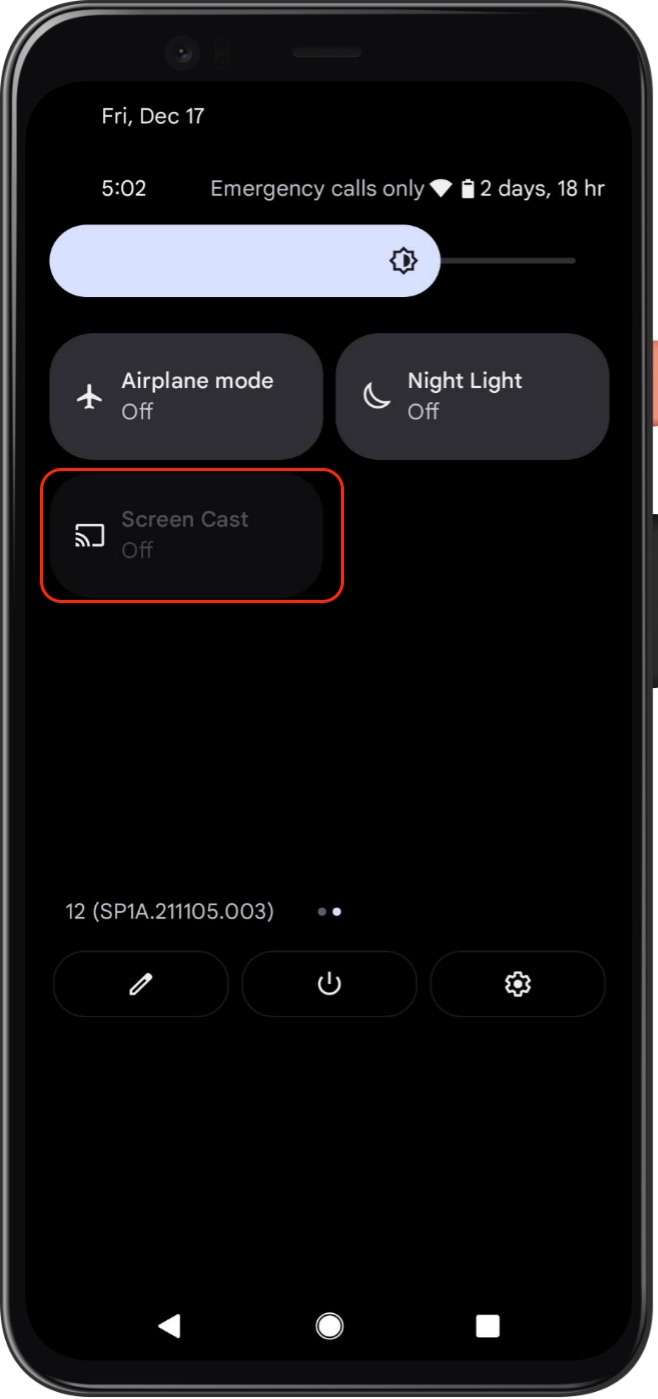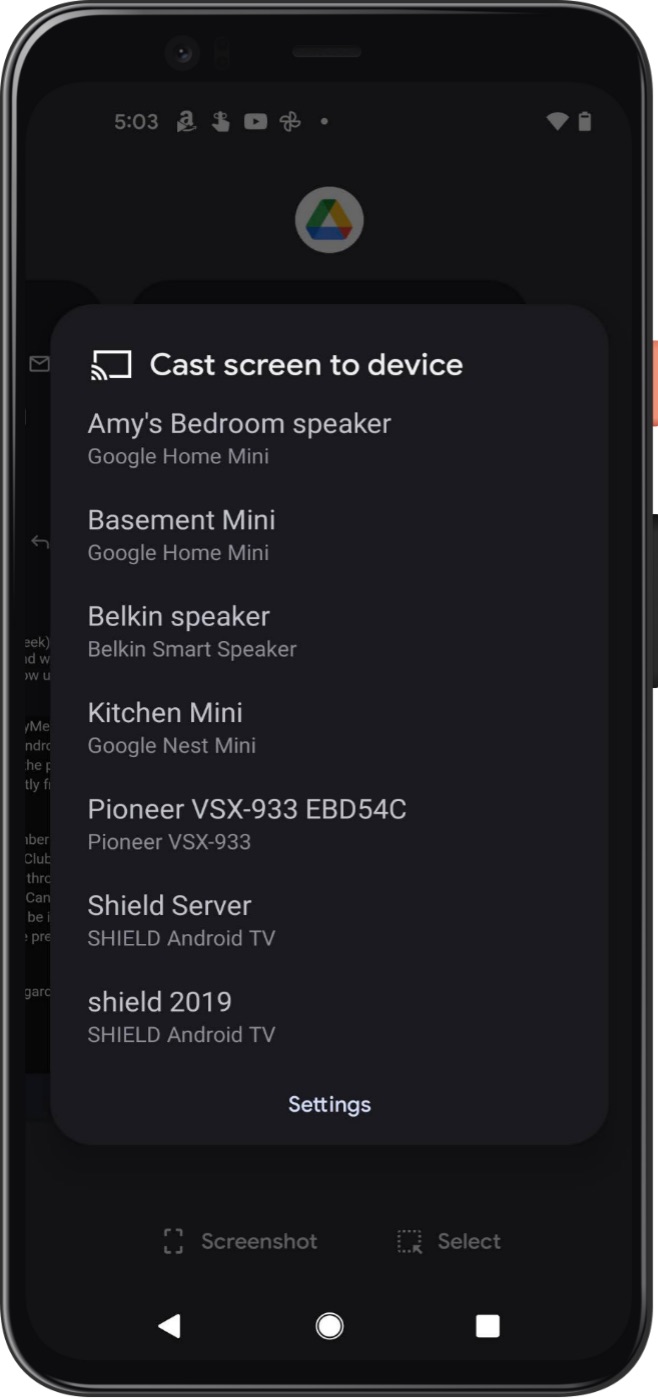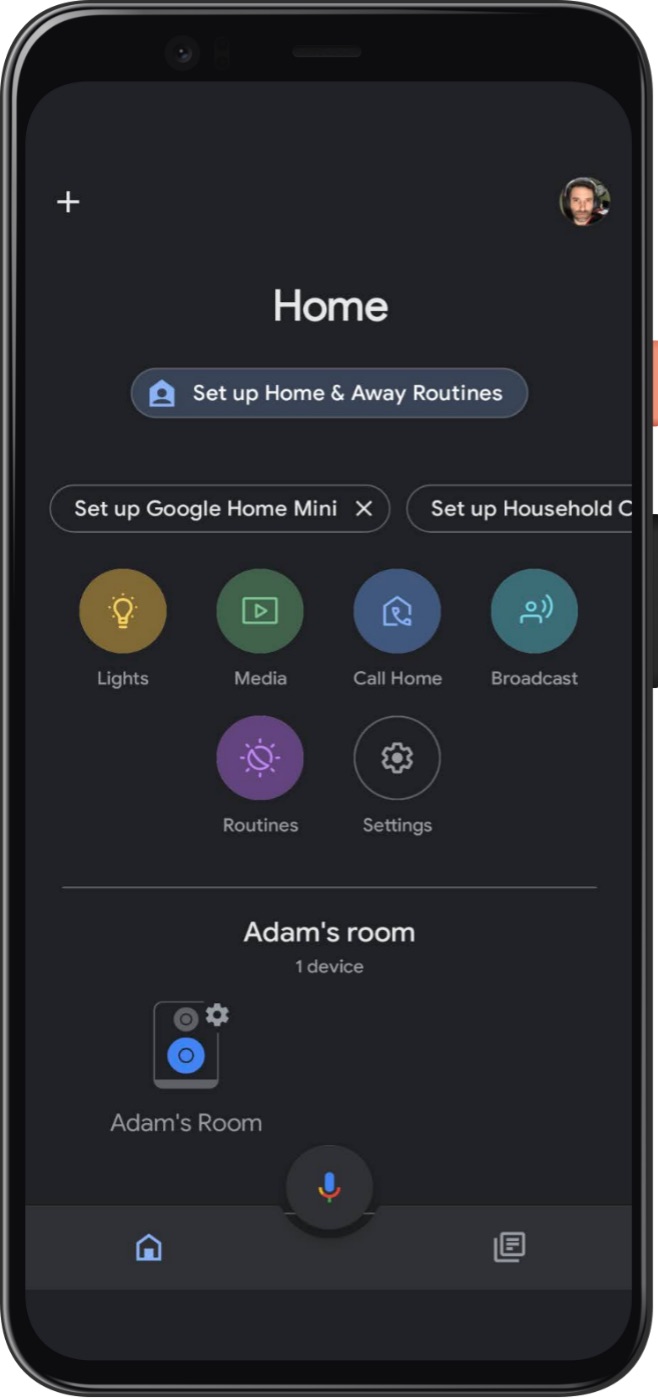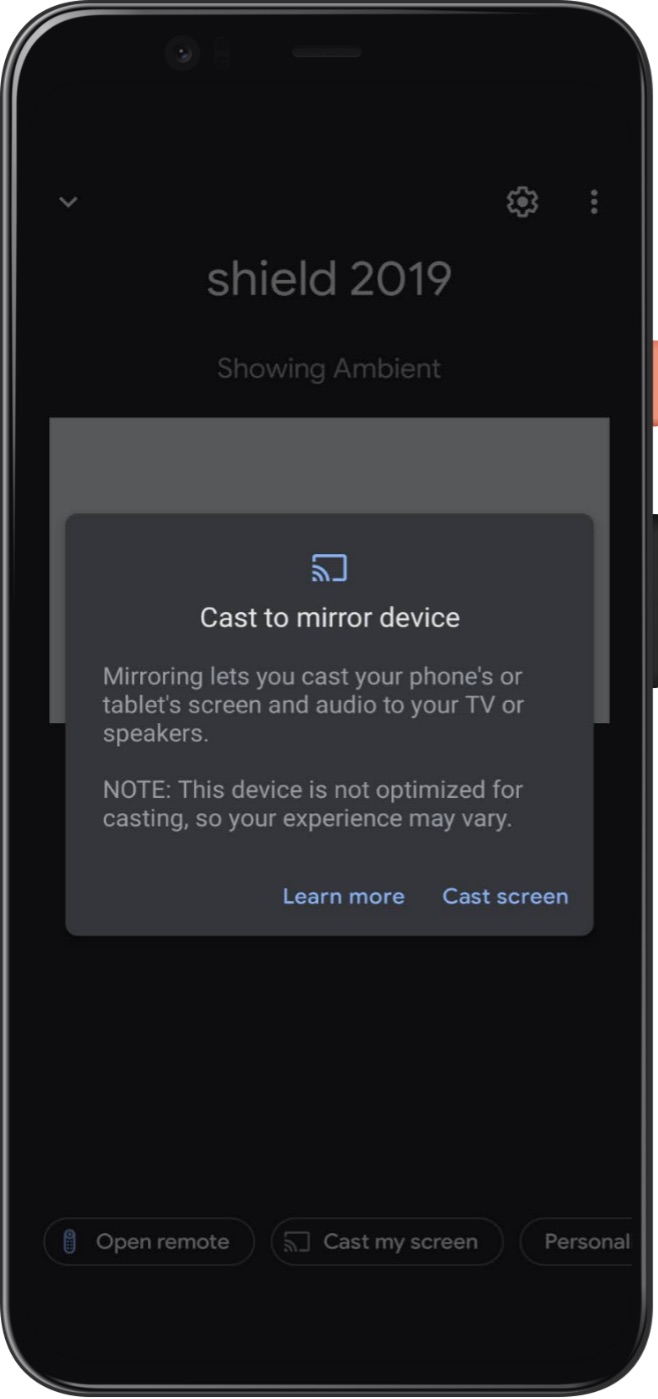আপনার স্মার্ট টিভিতে অ্যাপ, গান, ভিডিও এবং ফটো কাস্ট করার ক্ষমতা থাকা এমন একটি বৈশিষ্ট্য যা কখনই পুরানো হয় না। কিন্তু আমরা যদি আপনাকে বলি যে আপনি সম্ভবত আপনার সম্পূর্ণ স্মার্টফোন বা ট্যাবলেটের স্ক্রীনটি আপনার টিভিতে মিরর করতে পারেন? অবশ্যই এর মানে হল যে আপনি আপনার মোবাইল ডিভাইসের স্ক্রিনে যা দেখছেন এবং করছেন তা আপনার টিভিতে প্রদর্শিত হবে। এবং সর্বোত্তম অংশ: এই কৌশলটি বন্ধ করার জন্য আপনার সম্ভবত একটি তারের প্রয়োজন হবে না।
আপনার স্ক্রীন মিররিং সেটআপ এবং অভিজ্ঞতা আপনি কি ধরণের ফোন, ট্যাবলেট বা পিসি রক করছেন তার উপর ভিত্তি করে পরিবর্তিত হবে; কিন্তু প্রক্রিয়াটির অনেক অংশ রয়েছে যা এক গ্যাজেট থেকে পরবর্তীতে একই। তবুও, আমরা সহজ রেফারেন্সের জন্য এই নিবন্ধটি একসাথে রাখা ভাল বলে মনে করেছি।
দুই ধরনের স্ট্রিমিং: মিররিং এবং কাস্টিং
আপনি একটি ফোন বা ট্যাবলেট থেকে একটি টিভিতে স্ট্রিম করার উপায়গুলি অনুসন্ধান করার আগে, এর প্রকৃত অর্থ কী তা দ্রুত জেনে নেওয়া যাক৷
"মিররিং," বা "স্ক্রিন মিররিং," আপনার ফোন, ট্যাবলেট বা কম্পিউটারকে একটি মিনি টিভি স্টেশনে পরিণত করে, আপনি আপনার ডিভাইসের ডিসপ্লেতে যা দেখেন (ইন্টারফেস আইটেম, একাধিক অ্যাপ উইন্ডো, ইত্যাদি সহ) আপনার টিভিতে সম্প্রচার করে৷ আপনি যখন মনিটর হিসাবে আপনার টিভি ব্যবহার করতে চান তখন এটি খুব সহজ হতে পারে যাতে বন্ধু বা পরিবার আপনি যা দেখছেন তা দেখতে পারে এবং অনুসরণ করতে পারে – এটি ভ্রমণের পরিকল্পনা করার জন্য বা এমনকি কাউকে কীভাবে তাদের একটি নির্দিষ্ট কাজ সম্পাদন করতে হয় তা দেখানোর জন্য এটি দুর্দান্ত। নিজস্ব ডিভাইস।
যখন কোনও নির্দিষ্ট সিনেমা, টিভি শো, YouTube ভিডিও বা গান থাকে যা আপনি আপনার ফোন বা ট্যাবলেটের পরিবর্তে আপনার টিভিতে দেখতে চান, এটি সাধারণত "কাস্টিং" নামে পরিচিত। কাস্টিং একটি বন্ধুকে একটি লিঙ্ক পাঠানোর মতো, এই ক্ষেত্রে ছাড়া, বন্ধুটি আপনার স্মার্ট টিভি বা স্ট্রিমিং মিডিয়া ডিভাইস। একবার আপনি লিঙ্কটি পাঠালে, মিডিয়া আপনার টিভিতে বাজতে শুরু করে এবং আপনি সাধারণত বিরতি দিতে, এগিয়ে যেতে, এড়িয়ে যেতে, পিছনে যেতে এবং লিঙ্কটি পাঠানোর জন্য যে ডিভাইসটি ব্যবহার করেছিলেন তা থেকে স্ট্রিম বন্ধ করতে সক্ষম হবেন৷
এই নিবন্ধের উদ্দেশ্যে, আমরা শুধুমাত্র আলোচনা করব কিভাবে আপনার ডিভাইস মিরর করতে হবে।

কীভাবে আপনার টিভিতে একটি আইফোন বা আইপ্যাড মিরর করবেন
আপনার টিভিতে একটি iOS/iPadOS ডিভাইস মিরর করার জন্য, আপনার একটি স্মার্ট টিভি বা একটি স্ট্রিমিং ডিভাইসের প্রয়োজন হবে যা Apple এর AirPlay 2 প্রযুক্তি সমর্থন করে। এর মধ্যে রয়েছে Sony, TCL, Hisense, Samsung, LG, বা Vizio-এর নতুন স্মার্ট টিভি এবং নতুন Rokus এবং Apple-এর নিজস্ব Apple TV HD এবং Apple TV 4K- এর মতো স্ট্রিমিং ডিভাইস৷
ধাপ 1: আপনার টিভি চালু করুন। যদি এটি একটি AirPlay 2-সামঞ্জস্যপূর্ণ টিভি হয়, ধাপ 3 এ যান।
ধাপ 2: আপনার AirPlay 2-সামঞ্জস্যপূর্ণ স্ট্রিমিং ডিভাইস চালু করুন।
ধাপ 3: একটি iPhone X বা তার পরে বা iPadOS 13 বা তার পরের আইপ্যাডে, আপনার হোম স্ক্রিনে যান এবং কন্ট্রোল সেন্টার অ্যাক্সেস করতে উপরের-ডান কোণ থেকে নিচের দিকে সোয়াইপ করুন।
ধাপ 4: একটি iPhone 8 বা তার আগের, আপনার হোম স্ক্রিনে যান এবং কন্ট্রোল সেন্টার অ্যাক্সেস করতে স্ক্রিনের নিচ থেকে উপরে সোয়াইপ করুন।
ধাপ 5: স্ক্রীন মিররিং বোতামে ট্যাপ করুন (দুটি ইন্টারলকিং আয়তক্ষেত্র)।
ধাপ 6: উপলব্ধ AirPlay 2 ডিভাইসের তালিকা থেকে আপনার AirPlay-সামঞ্জস্যপূর্ণ স্মার্ট টিভি বা স্ট্রিমিং ডিভাইস বেছে নিন।
ধাপ 7: আপনার মিররিং সেশন স্বয়ংক্রিয়ভাবে শুরু হবে এবং আপনি আপনার টিভিতে আপনার পর্দার বিষয়বস্তু দেখতে পাবেন।
ধাপ 8: স্ক্রিন মিররিং প্রক্রিয়া শেষ করতে, 3-5 ধাপ পুনরাবৃত্তি করুন।
যদি আপনার টিভি আপনার ফোনের স্ক্রীন পোর্ট্রেট মোডে দেখায়, কিন্তু আপনি বিস্তৃত ল্যান্ডস্কেপ ভিউ চান, তাহলে আপনার ফোনটিকে ল্যান্ডস্কেপ মোডে ঘুরিয়ে দিন। আপনার আইফোনে রোটেশন-লক চালু থাকলে, এটি কাজ করার জন্য আপনাকে এটি বন্ধ করতে হবে।
যদি আপনার টিভি বা স্ট্রিমিং ডিভাইস উপলব্ধ AirPlay 2 রিসিভারের তালিকায় না দেখায়, তাহলে আপনাকে সেই ডিভাইসে AirPlay 2 সক্ষম করতে হতে পারে।
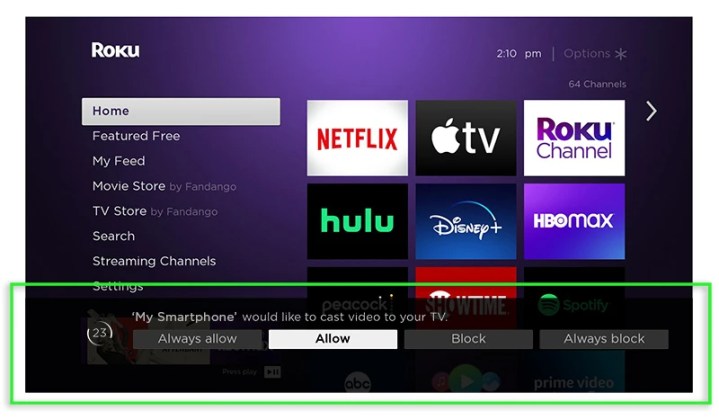
আপনার রোকু স্ট্রিমিং ডিভাইস বা রোকু টিভিতে কীভাবে এয়ারপ্লে 2 সক্ষম করবেন
Roku এর চমৎকার অপারেটিং সিস্টেমটি কোম্পানির স্ট্রিমিং ডিভাইস (অবশ্যই) এবং TCL, Hisense এবং অন্যান্যদের দ্বারা তৈরি টিভিতে পাওয়া যাবে। রোকু সম্প্রতি নিজস্ব টিভি তৈরি করতে শুরু করেছে।
ধাপ 1: নিশ্চিত করুন যে আপনার AirPlay-সামঞ্জস্যপূর্ণ টিভি বা স্ট্রিমিং ডিভাইসটি আপনার Apple ডিভাইসের মতো একই Wi-Fi নেটওয়ার্কে আছে।
ধাপ 2: হোম মেনুতে, তারপর সেটিংসে যেতে আপনার রিমোট ব্যবহার করে AirPlay 2 সক্ষম করুন।
ধাপ 3: Apple AirPlay এবং HomeKit নির্বাচন করুন।
ধাপ 4: নিশ্চিত করুন যে AirPlay চালু আছে।
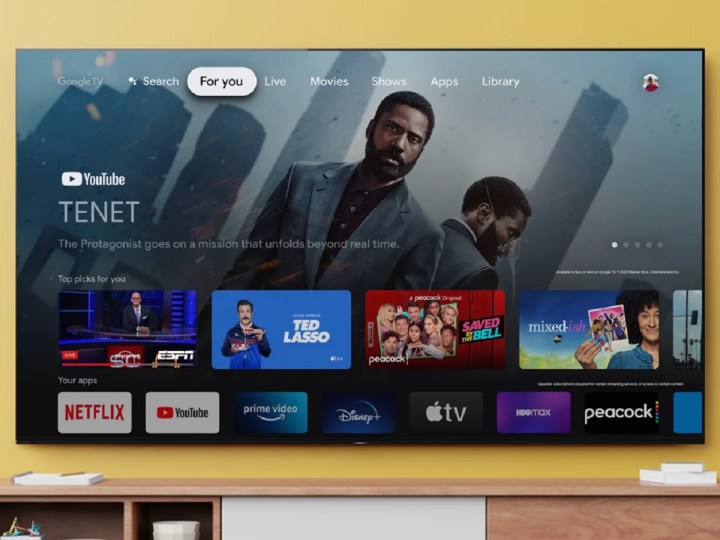
গুগল টিভি এবং অ্যান্ড্রয়েড টিভির সাথে কীভাবে আপনার টিভিতে এয়ারপ্লে 2 সক্ষম করবেন
গুগল টিভি এবং অ্যান্ড্রয়েড টিভি অপারেটিং সিস্টেমগুলি সোনি, টিসিএল, হিসেন্স এবং অন্যান্যের মতো বেশ কয়েকটি টিভি ব্র্যান্ডে পাওয়া যাবে। জনপ্রিয় ওএসে এয়ারপ্লে কীভাবে সক্ষম করবেন তা এখানে।
ধাপ 1: আপনার সামঞ্জস্যপূর্ণ Google TV বা Android স্মার্ট টিভির জন্য রিমোটে, ইনপুট নির্বাচন বোতাম টিপুন।
ধাপ 2: AirPlay নির্বাচন করুন।
ধাপ 3: AirPlay এবং HomeKit সেটিংস নির্বাচন করুন।
ধাপ 4: নিশ্চিত করুন যে AirPlay চালু আছে।

আপনার ভিজিও স্মার্টকাস্ট টিভিতে এয়ারপ্লে 2 কীভাবে সক্ষম করবেন
আপনার সামঞ্জস্যপূর্ণ ভিজিও টিভিতে, আপনি স্মার্টকাস্ট হোম স্ক্রিনের উপরের-ডানদিকে ছোট এয়ারপ্লে আইকনটি দেখতে সক্ষম হবেন। এটি সেখানে থাকলে, আপনি যেতে ভাল. যদি না হয়, তাহলে:
ধাপ 1: আপনার রিমোটের V বোতাম বা হোম বোতাম টিপে স্মার্টকাস্ট হোমে যান।
ধাপ 2: স্ক্রিনের শীর্ষে অতিরিক্ত মেনু নির্বাচন করুন।
ধাপ 3: AirPlay বিকল্পটি হাইলাইট করুন এবং নিশ্চিত করুন যে অন নির্বাচন করা হয়েছে।

কিভাবে আপনার স্যামসাং টিভিতে AirPlay 2 সক্ষম করবেন
ধাপ 1: আপনার সামঞ্জস্যপূর্ণ Samsung স্মার্ট টিভিতে রিমোট ব্যবহার করে সেটিংসে যান।
ধাপ 2: সাধারণ নির্বাচন করুন।
ধাপ 3: Apple AirPlay সেটিংস নির্বাচন করুন।
ধাপ 4: AirPlay নির্বাচন করুন এবং নিশ্চিত করুন যে এটি চালু আছে ।
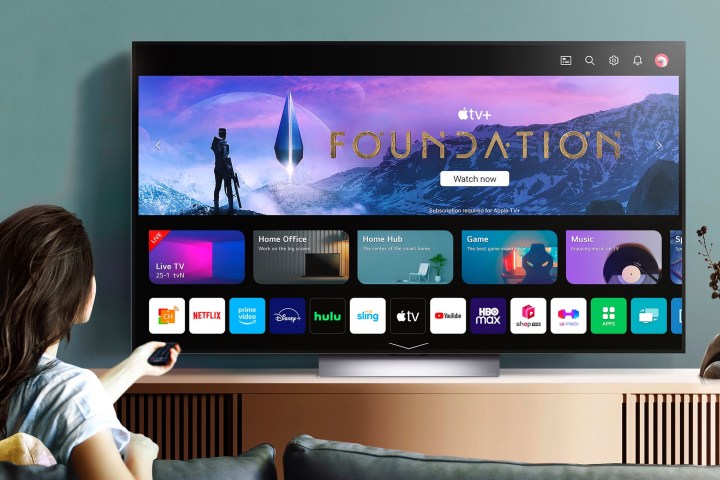
আপনার এলজি টিভিতে এয়ারপ্লে 2 কীভাবে সক্ষম করবেন
ধাপ 1: আপনার সামঞ্জস্যপূর্ণ LG টিভিতে আপনার রিমোট ব্যবহার করে, হোম ড্যাশবোর্ডে যান।
ধাপ 2: উপলব্ধ কার্ডগুলি থেকে AirPlay নির্বাচন করুন।
ধাপ 3: নিশ্চিত করুন যে AirPlay চালু আছে ।

আপনার সোনি টিভিতে কীভাবে Chromecast সক্ষম করবেন
বেশিরভাগ Chromecast বিল্ট-ইন ডিভাইসে, Chromecast ফাংশন সবসময় চালু থাকে এবং অক্ষম করা যায় না। তাই যদি আপনার টিভি বা স্ট্রিমিং ডিভাইস উপলব্ধ Chromecast রিসিভারের তালিকায় না দেখায়, তাহলে এটিকে আবার বন্ধ করে চালু করার চেষ্টা করুন, অথবা এটি ব্যর্থ হলে, মালিকের ম্যানুয়াল অনুযায়ী ফ্যাক্টরি রিসেট করার চেষ্টা করুন। খুব কমই, আপনাকে Chromecast সক্ষম করতে হতে পারে, যেমন একটি সামঞ্জস্যপূর্ণ Sony TV ব্যবহার করার সময়।
আপনার সোনি টিভির উপর নির্ভর করে, আপনার প্রয়োজন হবে:
ধাপ 1: রিমোট ব্যবহার করে, হোম বোতাম টিপুন।
ধাপ 2: সেটিংস নির্বাচন করুন।
ধাপ 3: অ্যাপস নির্বাচন করুন।
ধাপ 4: সমস্ত অ্যাপ দেখুন নির্বাচন করুন।
ধাপ 5: সিস্টেম অ্যাপ দেখান নির্বাচন করুন।
ধাপ 6: Google Chromecast বিল্ট-ইন নির্বাচন করুন।
ধাপ 7: নিশ্চিত করুন যে এই বিকল্পটি সক্ষম করা হয়েছে ।
কীভাবে আপনার টিভিতে একটি অ্যান্ড্রয়েড ফোন বা ট্যাবলেট মিরর করবেন
অ্যান্ড্রয়েড ফোন এবং ট্যাবলেটগুলিও একটি টিভিতে মিরর স্ক্রিন করতে পারে। এটি করার জন্য, আপনার একটি Android ডিভাইস, Chromecast বিল্ট-ইন আছে এমন একটি স্মার্ট টিভি বা Chromecast বিল্ট-ইন সহ একটি স্ট্রিমিং মিডিয়া ডিভাইস বা Google-এর Chromecast ডিভাইসগুলির একটির প্রয়োজন হবে৷ Samsung এর মতো কিছু অ্যান্ড্রয়েড ফোনের স্মার্ট ভিউ নামে তাদের নিজস্ব স্ক্রিন মিররিং সিস্টেম রয়েছে, যা নীচের দ্রুত সেটিংস ধাপগুলি ব্যবহার করেও অ্যাক্সেস করা যেতে পারে।
একটি অ্যান্ড্রয়েড ফোন বা ট্যাবলেট মিরর করার দুটি উপায় রয়েছে: দ্রুত সেটিংস প্যানেল ব্যবহার করা (দ্রুত, কিন্তু সমস্ত অ্যান্ড্রয়েড ডিভাইস দ্বারা সমর্থিত নয়) এবং Google হোম অ্যাপ ব্যবহার করা (ধীরে, কিন্তু আরও সামঞ্জস্যপূর্ণ)।
কীভাবে আপনার সোনি টিভিতে Chromecast সক্ষম করবেন (বিকল্প)
বা:
ধাপ 1: রিমোট ব্যবহার করে, হোম বোতাম টিপুন।
ধাপ 2: সেটিংস নির্বাচন করুন।
ধাপ 3: অ্যাপ নির্বাচন করুন এবং Google Chromecast বিল্ট-ইন নির্বাচন করুন।
ধাপ 4: নিশ্চিত করুন যে এই বিকল্পটি সক্ষম করা হয়েছে ।
দ্রুত সেটিংস প্যানেল ব্যবহার করে কীভাবে একটি অ্যান্ড্রয়েড ফোন বা ট্যাবলেটকে আপনার টিভিতে মিরর করবেন
ধাপ 1: আপনার ডিভাইসের হোম স্ক্রীন থেকে, উপরের প্রান্ত থেকে নিচের দিকে সোয়াইপ করুন।
ধাপ 2: আপনি সেটিংসের সম্পূর্ণ তালিকা দেখতে না পেলে, আরও নিচে সোয়াইপ করুন।
ধাপ 3: স্ক্রিন কাস্ট বোতামটি সন্ধান করুন এবং এটিতে আলতো চাপুন (বা Samsung ডিভাইসে স্মার্ট ভিউ )।
ধাপ 4: Chromecast ডিভাইসের তালিকা থেকে, আপনি যে ডিভাইসটিতে মিরর করতে চান সেটি বেছে নিন।
ধাপ 5: নিম্নলিখিত ডায়ালগ প্যানেলে, এখন শুরু করুন নির্বাচন করুন।
ধাপ 6: আপনার মিররিং সেশন স্বয়ংক্রিয়ভাবে শুরু হবে এবং আপনি আপনার টিভিতে আপনার পর্দার বিষয়বস্তু দেখতে পাবেন।
ধাপ 7: স্ক্রিন মিররিং প্রক্রিয়া শেষ করতে, 1-3 ধাপ পুনরাবৃত্তি করুন, তারপর সংযোগ বিচ্ছিন্ন করুন এ আলতো চাপুন
আপনার দ্রুত সেটিংস প্যানেলে স্ক্রিন কাস্ট বোতামটি কীভাবে যুক্ত করবেন (অ্যান্ড্রয়েড ফোনের জন্য)
আপনি যদি স্ক্রিন কাস্ট বোতামটি দেখতে না পান তবে আপনাকে এটি আপনার দ্রুত সেটিংস প্যানেলে যুক্ত করতে হতে পারে৷
ধাপ 1: আপনার ডিভাইসের হোম স্ক্রীন থেকে, উপরের প্রান্ত থেকে নিচের দিকে সোয়াইপ করুন।
ধাপ 2: আপনি সেটিংসের সম্পূর্ণ তালিকা দেখতে না পেলে, আরও নিচে সোয়াইপ করুন।
ধাপ 3: সেটিংসের তালিকা সম্পাদনা করতে পেন্সিল আইকনে আলতো চাপুন।
ধাপ 4: স্ক্রিন কাস্ট বোতামটি খুঁজুন এবং ধরে রাখুন এবং দ্রুত সেটিংস অ্যাপের প্রধান তালিকায় টেনে আনুন।
গুগল হোম ব্যবহার করে কীভাবে আপনার টিভিতে একটি অ্যান্ড্রয়েড ফোন বা ট্যাবলেট মিরর করবেন
ধাপ 1: Google Home অ্যাপ খুলুন। আপনার যদি এটি না থাকে তবে এটি Google Play Store থেকে ডাউনলোড করুন।
ধাপ 2: আপনি যে ডিভাইসটিতে মিরর করতে চান সেটি খুঁজুন, সেটিতে ট্যাপ করুন।
ধাপ 3: নিম্নলিখিত স্ক্রিনে, কাস্ট মাই স্ক্রিন বোতামটি আলতো চাপুন।
ধাপ 4: নিম্নলিখিত ডায়ালগ প্যানেলে, কাস্ট স্ক্রীনে আলতো চাপুন।
ধাপ 5: নিম্নলিখিত ডায়ালগ প্যানেলে, এখন শুরু করুন নির্বাচন করুন।
ধাপ 6: আপনার মিররিং সেশন স্বয়ংক্রিয়ভাবে শুরু হবে এবং আপনি আপনার টিভিতে আপনার পর্দার বিষয়বস্তু দেখতে পাবেন।
ধাপ 7: স্ক্রীন মিররিং প্রক্রিয়া শেষ করতে, 1-2 ধাপ পুনরাবৃত্তি করুন, তারপর মিররিং বন্ধ করুন আলতো চাপুন।
কিভাবে একটি Mac বা MacBook থেকে আপনার টিভিতে মিরর করবেন
আপনি যদি ম্যাক বা ম্যাকবুক ব্যবহার করেন তবে আপনি আপনার পিসি স্ক্রীনকে একটি AirPlay 2-সামঞ্জস্যপূর্ণ স্মার্ট টিভি বা স্ট্রিমিং ডিভাইসে মিরর করতে সক্ষম হবেন। এখানে কিভাবে:
ধাপ 1: আপনার ডেস্কটপের উপরের ডানদিকে কন্ট্রোল সেন্টার আইকনে (দুটি টগল সুইচ) ক্লিক করুন।
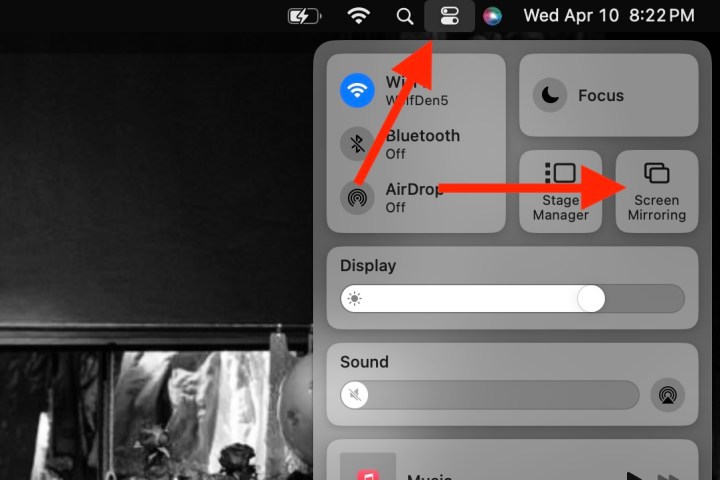
ধাপ 2: স্ক্রীন মিররিং এ ক্লিক করুন।
ধাপ 3: এয়ারপ্লে 2 চয়ন করুন যা আপনি আপনার স্ক্রীনকে মিরর করতে চান৷