আপনি যদি কখনও একটি বিশাল এক্সেল স্প্রেডশীট নিয়ে কাজ করে থাকেন তবে আপনি জানতে পারবেন যে এই সমস্ত সারি এবং কলামগুলি কতটা ভয়ঙ্কর হতে পারে। একবার আপনি 10 বা 15 টি ভিন্ন মান এবং লেবেল এর উপরে হয়ে গেলে, আপনি এই প্রারম্ভিক কোষগুলি থেকে সংগ্রহ করেছেন এমন কোনো তথ্যের উপর আটকে রাখা বেশ কঠিন হতে পারে। সৌভাগ্যবশত, তথ্যের সেই ছোট আয়তক্ষেত্রাকার বাক্সগুলিকে লক করার একটি সহজ উপায় রয়েছে৷
গেমটির নাম "ফ্রিজিং" এবং এক্সিকিউশন শব্দের মতোই সারফেস-লেভেল। আপনি নির্দিষ্ট সারি এবং কলামগুলি হিমায়িত করেন, তাই আপনি যখন স্ক্রোল করছেন, তখন এই ঘরগুলি পৃষ্ঠায় স্থির থাকে৷
এখানে আমাদের ধাপে ধাপে নির্দেশিকা আপনাকে শিখিয়েছে যে আজ কীভাবে হিমাঙ্ক শুরু করবেন!
কিভাবে Excel এ একটি সারি হিমায়িত করা যায়
ধাপ 1: আপনি যে সারি বা সারিগুলি হিমায়িত করতে চান তা বেছে নিন। আপনি স্প্রেডশীটের মাধ্যমে স্ক্রোল করার সাথে সাথে এই সারিগুলি আপনার সাথে থাকবে। আপনি যে সারিটি ফ্রিজ করতে চান তার নিচের সারিটি নির্বাচন করুন। সুতরাং আপনি যদি সারি 1-3 হিমায়িত করতে চান তবে আপনাকে সারি 4 নির্বাচন করতে হবে।
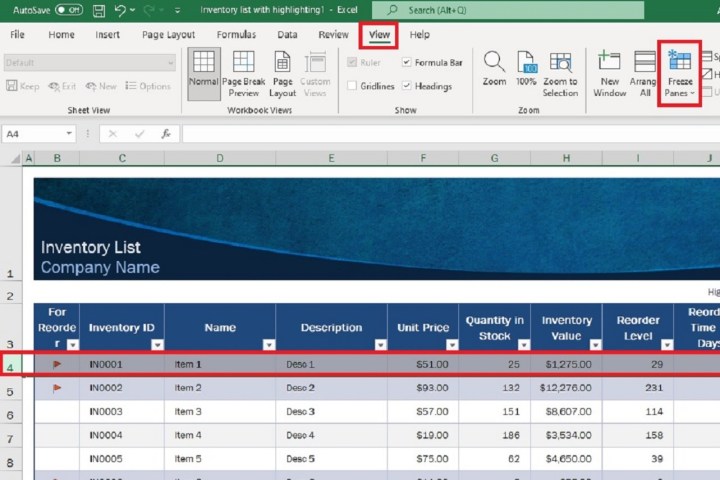
ধাপ 2: তারপর পর্দার শীর্ষে রিবন মেনু থেকে ভিউ ট্যাবটি নির্বাচন করুন।
ধাপ 3: প্রদর্শিত ড্রপ-ডাউন মেনু থেকে, ফ্রিজ প্যানেস নির্বাচন করুন।
বিকল্পভাবে, যদি আপনি যা করতে চান তা হল আপনার স্প্রেডশীটের উপরের সারিটি হিমায়িত করা, আপনাকে আগে থেকে কোনো সারি নির্বাচন করতে হবে না। আপনি শুধু ভিউ ট্যাবে ক্লিক করতে পারেন এবং তারপর ফ্রিজ প্যানেস > ফ্রিজ টপ রো ।

ধাপ 4: আপনার হিমায়িত সারিগুলি আনফ্রিজ করতে: আবার ভিউ ট্যাবে যান, ফ্রিজ প্যানেস নির্বাচন করুন এবং তারপর ড্রপ-ডাউন মেনু থেকে আনফ্রিজ প্যানেস নির্বাচন করুন।

কিভাবে Excel এ একটি কলাম হিমায়িত করা যায়
ধাপ 1: আপনি হিমায়িত করতে চান এমন কলামগুলি বেছে নিন। তারপরে আপনি যে কলাম বা কলামগুলি ফ্রিজ করতে চান তার ডানদিকে থাকা কলামটি নির্বাচন করুন। উদাহরণস্বরূপ, যদি আপনি কলাম A, B, এবং C হিমায়িত করতে চান, তাহলে আপনার কলাম D নির্বাচন করা উচিত।
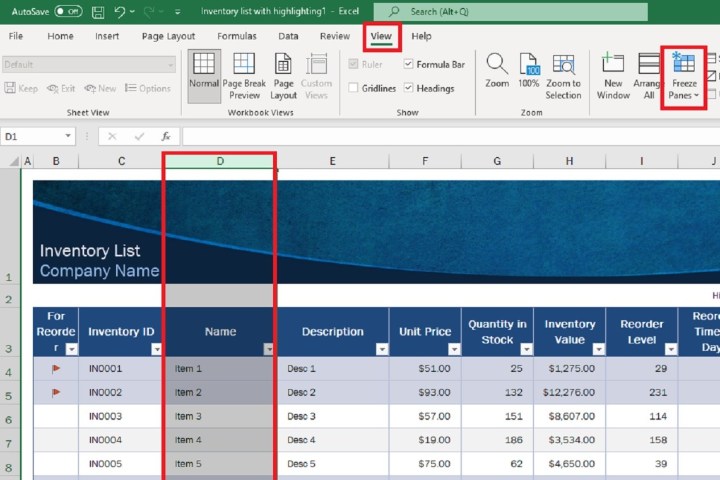
ধাপ 2: তারপর পর্দার শীর্ষে রিবন মেনু থেকে ভিউ ট্যাবটি নির্বাচন করুন। তারপর ফ্রিজ প্যান নির্বাচন করুন।
ধাপ 3: প্রদর্শিত ড্রপ ডাউন মেনু থেকে, Freeze Panes নির্বাচন করুন।
বিকল্পভাবে, যদি আপনি যা করতে চান তা হল আপনার স্প্রেডশীটের প্রথম কলামটি হিমায়িত করুন, আপনি কেবল ভিউ ট্যাবে ক্লিক করতে পারেন এবং তারপর ফ্রিজ প্যানেস > প্রথম কলাম ফ্রিজ করুন নির্বাচন করুন।

ধাপ 4: আপনার হিমায়িত কলামগুলি আনফ্রিজ করতে, শুধু ভিউ ট্যাবে ক্লিক করুন এবং ফ্রিজ প্যানেস > আনফ্রিজ প্যানেস নির্বাচন করুন।

কীবোর্ড শর্টকাট সহ সারি এবং কলামগুলি জমা করা
আপনি কীবোর্ড শর্টকাট দিয়ে এক্সেল সারি এবং কলামগুলিও হিমায়িত করতে পারেন। এখানে সবচেয়ে জনপ্রিয় কমান্ডগুলির একটি ছোট তালিকা রয়েছে:
ধাপ 1: সারি এবং কলাম উভয়ই হিমায়িত করুন: Alt+W+F+F টিপুন, প্রতিটি কী ট্যাপ শেষের পরে সঞ্চালিত হচ্ছে। একবার আপনি Excel এ একটি সেল নির্বাচন করলে, এই কমান্ডটি হাইলাইট করা ঘরের আগে সারি এবং কলামগুলিকে হিমায়িত করে।
ধাপ 2: উপরের সারিটি ফ্রিজ করুন: Alt+W+F+R টিপুন । যে কক্ষটি নির্বাচন করা হোক না কেন, এই কমান্ডটি সর্বদা আপনার স্প্রেডশীটের প্রথম সারিটি নিথর করবে।
ধাপ 3: প্রথম কলাম ফ্রিজ করুন: Alt+W+F+C টিপুন। যে কক্ষটি নির্বাচন করা হয়েছে তা নির্বিশেষে, এই কমান্ডটি সর্বদা আপনার স্প্রেডশীটের প্রথম (বাম দিকের) কলামটি নিথর করবে৷
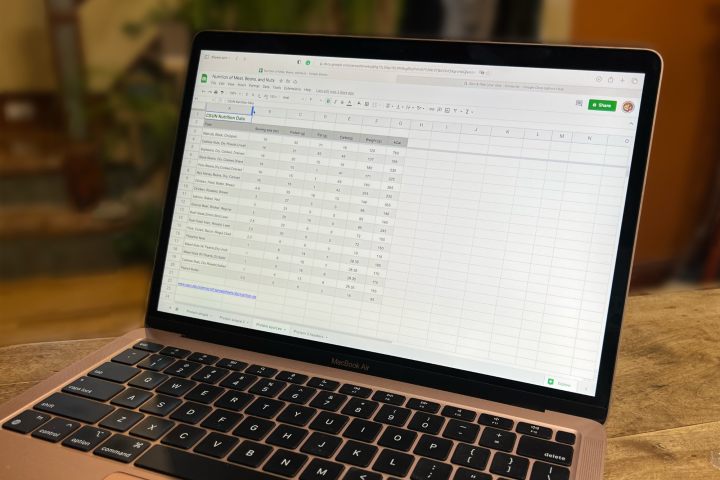
আপনি কিভাবে Google পত্রকগুলিতে সারি এবং কলামগুলি হিমায়িত করবেন?
এক্সেলের মতোই, গুগলের নিজস্ব স্প্রেডশীট সফ্টওয়্যারটিতে আপনার জন্য জগাখিচুড়ি করার জন্য ফ্রিজ-আনফ্রিজ বিকল্প রয়েছে। এই সেটিংস অ্যাক্সেস করার উপায় এখানে:
ধাপ 1: Google Sheets-এ একটি নতুন স্প্রেডশীট খুলুন।
ধাপ 2: আপনি যে সারি বা কলামটি ফ্রিজ করতে চান বা আনফ্রিজ করতে চান সেটি বেছে নিন। তারপর, পৃষ্ঠার শীর্ষে View > Freeze এ ক্লিক করুন।
ধাপ 3: এখন আপনি কতগুলি সারি বা কলাম ফ্রিজ করতে চান তা নির্বাচন করুন। আনফ্রিজ করতে, ভিউ > ফ্রিজ > কোন সারি বা কোন কলাম নেই ক্লিক করুন।
আপনি কিভাবে MacOS নম্বরে সারি এবং কলাম হিমায়িত করবেন?
যদিও অ্যাপলের প্রথম পক্ষের স্প্রেডশীট সফ্টওয়্যারটিতে Excel বা Google শীটের মতো একই ধরণের ফ্রিজ-আনফ্রিজ ক্ষমতা নেই, আপনি এখনও হেডার সারি, হেডার কলাম বা উভয়ই ফ্রিজ করতে পারেন। এখানে কিভাবে:
ধাপ 1: একটি নম্বর স্প্রেডশীট খুলুন এবং টেবিলের যে কোনো এলাকায় ক্লিক করুন। তারপর, পৃষ্ঠার উপরের টেবিলে ক্লিক করুন।
ধাপ 2: ফ্রিজ হেডার সারি , ফ্রিজ হেডার কলাম বা উভয় বেছে নিন। আপনি কতগুলি সারি বা কলাম ফ্রিজ করতে হবে তা চয়ন করতে হেডার সারি এবং শিরোনাম কলাম নির্বাচন করতে পারেন।
সম্পাদকদের দ্রষ্টব্য: নিবন্ধটি 1 মার্চ, 2023 এ পরীক্ষা করা হয়েছিল এবং নিশ্চিত করা হয়েছে যে অন্তর্ভুক্ত পদক্ষেপ এবং তথ্য এখনও সঠিক।
