আপনি যদি সবেমাত্র একটি নতুন গেমিং পিসিতে আপগ্রেড করে থাকেন বা আপনার পুরানোটির সবচেয়ে বেশি ব্যবহার করতে চান, তাহলে গেমিংয়ের জন্য উইন্ডোজ 11 এবং 10 অপ্টিমাইজ করা আপনার পিসি যা করতে পারে তা সর্বাধিক করতে অনেক দূর যেতে পারে৷ এটি নিশ্চিত করে যে আপনি আপনার অর্থের জন্য সবচেয়ে বেশি পাচ্ছেন এবং টেবিলে পারফরম্যান্স ছেড়ে যাচ্ছেন না যা আপনার গেম খেলার অভিজ্ঞতাটিকে আরও মজাদার করে তুলতে পারে।
আপনি স্টিম, ডিসকর্ড এবং আপনার জিপিইউ-এর কন্ট্রোল প্যানেলের মতো অ্যাপগুলিতে সেটিংস অপ্টিমাইজ করার পাশাপাশি কয়েকটি সেটিংস টুইক করে আপনার উইন্ডোজ পিসি থেকে অতিরিক্ত কর্মক্ষমতা কমাতে পারেন। এই সমস্ত টিপস গেমগুলিতে আপনার ফ্রেম রেটকে বাড়িয়ে তুলবে না (এর জন্য প্রতিটি গেমে পরিবর্তন করার জন্য গ্রাফিক্স সেটিংসে আমাদের গাইড পড়ুন), তবে এগুলি সবগুলি একটি উইন্ডোজ গেমিং পিসি ব্যবহার করা কিছুটা সহজ করে তোলে।
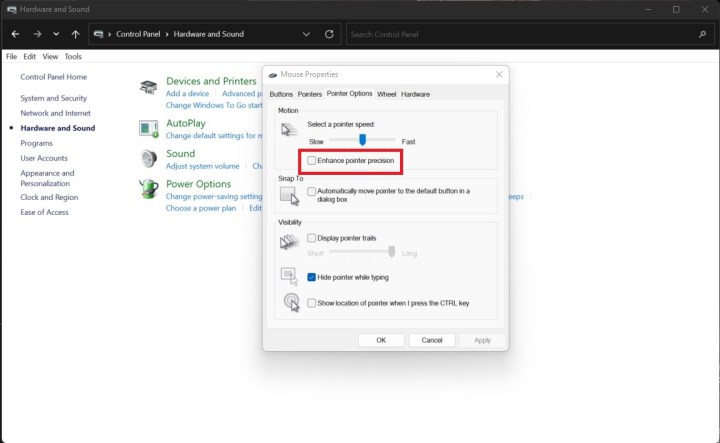
Enhance Pointer Precision অপশনটি বন্ধ করুন
গেমিংয়ের জন্য উইন্ডোজ অপ্টিমাইজ করা শুরু করার সেরা জায়গা হল আপনার মাউস। ডিফল্টরূপে, উইন্ডোজে একটি বিকল্প সক্রিয় করা আছে যার নাম Enhance Pointer Precision, যা মাউস ত্বরণের একটি রূপ। সংক্ষেপে, আপনি কত দ্রুত মাউস নড়াচড়া করছেন তার উপর ভিত্তি করে আপনার কার্সার কত দ্রুত নড়ে তা উইন্ডোজ গতি বাড়বে বা কমিয়ে দেবে।
এটা বলার অপেক্ষা রাখে না যে এটি গেমিংয়ের জন্য বেশ ভয়ানক, যেখানে একটি দ্রুত মাউস ফ্লিক বা সংক্ষিপ্ত সংশোধন সমস্ত পার্থক্য করতে পারে। এটি মৌলিক বলে মনে হচ্ছে, কিন্তু আমি এমন লোকদের দেখেছি যারা কয়েক মাস ধরে পিসিতে গেম খেলেছে বুঝতে পেরেছি যে মাউস এক্সিলারেশন চালু হয়েছে।
ধাপ 1: Windows + S টিপে এবং "কন্ট্রোল প্যানেল" অনুসন্ধান করে কন্ট্রোল প্যানেল খুলুন।
ধাপ 2: হার্ডওয়্যার এবং শব্দ নির্বাচন করুন এবং তারপরে ডিভাইস এবং প্রিন্টার বিভাগের অধীনে মাউস নির্বাচন করুন।
ধাপ 3: পয়েন্টার বিকল্প ট্যাবটি নির্বাচন করুন এবং তারপরে পয়েন্টার নির্ভুলতা উন্নত করুন এর পাশের বাক্সটি আনচেক করুন।
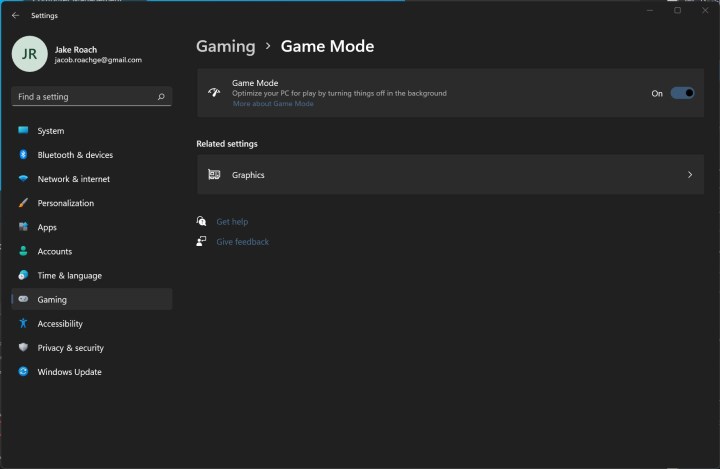
গেম মোড বা একটি গেম অপ্টিমাইজার ব্যবহার করুন
Windows 11 এবং Windows 10 গেম মোড নামে একটি বৈশিষ্ট্য অন্তর্ভুক্ত করে, যা আপনি যখনই খেলবেন তখনই আপনার গেমের দিকে স্বয়ংক্রিয়ভাবে সংস্থান বরাদ্দ করবে। অন্তত, যে এটা তত্ত্ব কি অনুমিত হয়.
কিছু বিরল ক্ষেত্রে, গেম মোড আসলে কর্মক্ষমতা সমস্যা সৃষ্টি করতে পারে। আমি এখনও এটি চালু করার পরামর্শ দিই, কিন্তু Razer Cortex এর মতো বিকল্পগুলি সম্ভাব্য ত্রুটি ছাড়াই কর্মক্ষমতা-বুস্টিং সুবিধা অফার করে।
ধাপ 1: Windows + S ব্যবহার করে এবং "সেটিংস" অনুসন্ধান করে সেটিংস স্ক্রীন খুলুন।
ধাপ 2: বাম মেনু থেকে গেমিং নির্বাচন করুন এবং তারপরে গেম মোড নির্বাচন করুন।
ধাপ 3: স্লাইডারে টিক দিন ।
ধাপ 4: যদি গেম মোড আপনার জন্য কাজ না করে, আপনি Razer Cortex এর মত একটি তৃতীয় পক্ষের টুল ব্যবহার করতে পারেন। নতুন জিপিইউ ছাড়া কীভাবে ফ্রেম রেট বাড়ানো যায় সে সম্পর্কে আমাদের গাইডে (কিছু অন্যান্য সহায়ক টিপস সহ) কীভাবে এটি করা যায় তা আমরা বিস্তারিতভাবে বর্ণনা করি।

স্বয়ংক্রিয় উইন্ডোজ আপডেট বিরাম দিন
উইন্ডোজে স্বয়ংক্রিয় আপডেটগুলি অক্ষম করা একটি খারাপ ধারণা, কারণ উইন্ডোজ আপডেটগুলি এমন প্রধান সমস্যাগুলি সমাধান করতে পারে যা আপনি জানেন না। আপনি তাদের নিষ্ক্রিয় করতে পারবেন না, আসলে, কিছু রেজিস্ট্রি হ্যাক ছাড়া।
মাইক্রোসফ্ট এখনও আপনাকে স্বয়ংক্রিয় আপডেটগুলিকে পাঁচ সপ্তাহ পর্যন্ত বিরতি দেওয়ার অনুমতি দেয় এবং গেম মোড নিশ্চিত করবে যে তারা আপনার গেমপ্লে সেশনে বাধা দেয় না।
ধাপ 1: "সেটিংস" অনুসন্ধান করতে Windows + S ব্যবহার করে সেটিংস স্ক্রীন খুলুন।
ধাপ 2: বাম মেনুতে, উইন্ডোজ আপডেট নির্বাচন করুন।
ধাপ 3: আরও বিকল্পের অধীনে, আপডেটগুলি বিরতি নির্বাচন করুন।
ধাপ 4: আপনি এই স্ক্রিনে থাকাকালীন, আপডেটগুলি পরীক্ষা করতে ভুলবেন না, কারণ নতুন ড্রাইভার এবং উইন্ডোজ আপডেটগুলি ইনস্টল করা আপনার গেমিং কার্যক্ষমতাকে ব্যাপকভাবে উন্নত করতে পারে।
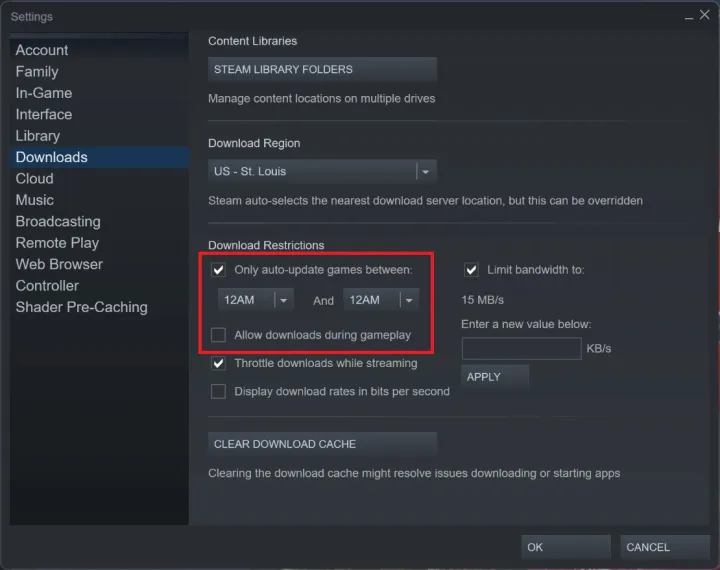
স্টিমে ব্যাকগ্রাউন্ড ডাউনলোডগুলি টানুন
স্টিম হল ডিআরএম প্ল্যাটফর্ম যেখানে বেশিরভাগ পিসি গেমগুলি বাস করে এবং এটি স্বয়ংক্রিয়ভাবে আপনার গেমগুলিকে পটভূমিতে আপডেট করবে। এমনকি আপনি খেলার সময় এটি গেমগুলি ইনস্টল করতে পারে, যা আপনার কার্যক্ষমতাকে ব্যাপকভাবে কমিয়ে দিতে পারে।
ধাপ 1: স্টিম খুলুন এবং উপরের বাম কোণে স্টিম নির্বাচন করুন। তারপরে, সেটিংস নির্বাচন করুন।
ধাপ 2: মেনুতে ডাউনলোড ট্যাবটি বেছে নিন এবং গেমপ্লে চলাকালীন ডাউনলোডের অনুমতি দিন বাক্সটি আনচেক করুন।
ধাপ 3: বাক্সের মধ্যে শুধুমাত্র স্বয়ংক্রিয়-আপডেট গেমগুলি চেক করুন এবং আপনি আপনার কম্পিউটার ব্যবহার করছেন না এমন একটি সময়সীমা নির্বাচন করুন৷
ধাপ 4: ডিফল্টরূপে, সমস্ত গেম স্বয়ংক্রিয়ভাবে স্টিমে আপডেট হবে এবং আপনি সর্বজনীনভাবে এটি অক্ষম করতে পারবেন না। এজন্য আমি একটি স্বয়ংক্রিয় আপডেট সময় সেট করার পরামর্শ দিই। যদিও আপনি পৃথক গেমগুলির জন্য স্বয়ংক্রিয় আপডেটগুলি বন্ধ করতে পারেন।
আপনি যে গেমটি চান তা নির্বাচন করুন এবং এটিতে ডান ক্লিক করুন। বৈশিষ্ট্য নির্বাচন করুন এবং তারপর আপডেট ট্যাব নির্বাচন করুন। প্রথম ড্রপডাউনে, আমি যখন এটি চালু করি তখন শুধুমাত্র এই গেমটি আপডেট করুন বেছে নিন। আমরা সাধারণত এই সেটিংটি বন্ধ করে রাখি, কারণ আপনি যখন একটি গেম খেলতে চান তখন একটি বিশাল আপডেট শেষ হওয়ার জন্য অপেক্ষা করার চেয়ে খারাপ কিছু নেই৷
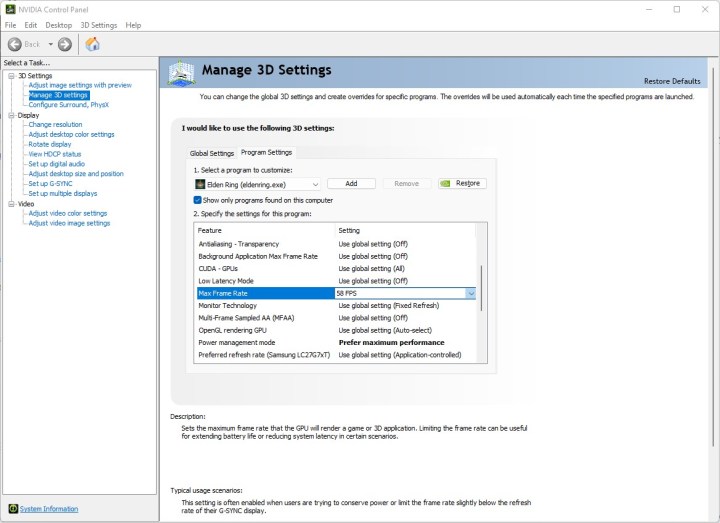
আপনার GPU সফ্টওয়্যার কনফিগার করুন
এএমডি এবং এনভিডিয়া তাদের জিপিইউগুলির জন্য সফ্টওয়্যার অন্তর্ভুক্ত করে এবং এই অ্যাপগুলিতে সেটিংস অপ্টিমাইজ করা আপনার গেমিং পারফরম্যান্সের জন্য অনেক কিছু করতে পারে। আপনার যদি সেরা গ্রাফিক্স কার্ডগুলির মধ্যে একটি থাকে, তবে নিশ্চিত থাকুন এটি সমানভাবে চিত্তাকর্ষক সফ্টওয়্যার দ্বারা সমর্থিত।
ধাপ 1: আপনার যদি এনভিডিয়া জিপিইউ থাকে, তাহলে সেরা এনভিডিয়া কন্ট্রোল প্যানেল সেটিংসে আমাদের গাইড অনুসরণ করুন। যদিও আপনি দ্রুত পরিবর্তন করতে পারেন এমন কয়েকটি জিনিস রয়েছে।
3D সেটিংস পরিচালনা করুন নির্বাচন করুন এবং নিশ্চিত করুন যে আপনি গ্লোবাল সেটিংস ট্যাবে আছেন৷ সর্বোচ্চ কর্মক্ষমতা পছন্দ করতে পাওয়ার ম্যানেজমেন্ট মোড সেট করুন এবং আপনার মনিটরের রিফ্রেশ হারে সর্বোচ্চ ফ্রেম রেট সেট করুন। এই দুটি সেটিংস যা আপনাকে পরিবর্তন করতে হবে, তবে উপরে লিঙ্ক করা গাইড অনুসরণ করে অন্যদের সাথে পরীক্ষা করুন।
ধাপ 2: AMD GPU গুলির জন্য, আপনার কাছে আরও অনেক বিকল্প রয়েছে। সেটিংস আইকনে ক্লিক করুন এবং মেনু থেকে গ্রাফিক্স নির্বাচন করুন। মসৃণ অভিজ্ঞতার জন্য Radeon বুস্ট এবং Radeon অ্যান্টি-ল্যাগ চালু করুন।
আপনার এখানে আরও বেশ কয়েকটি বিকল্প রয়েছে, তবে আমি সেগুলিকে সর্বজনীনভাবে ছেড়ে দেওয়ার সুপারিশ করব৷ আপনি Radeon সফ্টওয়্যারে পৃথক গেমগুলির জন্য প্রোফাইল তৈরি করতে পারেন, যেখানে আপনি এই সেটিংসগুলি আরও দানাদার স্তরে সামঞ্জস্য করতে পারেন।

আপনার সমস্ত ড্রাইভার আপডেট করুন
যদিও আপনি গেমিং করার সময় ড্রাইভার এবং অন্যান্য আপডেটগুলি বন্ধ করতে চান, তবুও সবকিছু আপ টু ডেট রাখা খুবই গুরুত্বপূর্ণ। কিছু ক্ষেত্রে, বাগ এবং অন্যান্য সমস্যাগুলি আপনার পিসির কর্মক্ষমতাকে ব্যাপকভাবে প্রভাবিত করতে পারে, তাই আপনার ড্রাইভারদের সাথে আপ টু ডেট থাকাটাই হল সবচেয়ে গুরুত্বপূর্ণ জিনিসগুলির মধ্যে একটি যা আপনি গেমিংয়ের জন্য Windows 11 অপ্টিমাইজ করতে পারেন৷
ধাপ 1: নতুন GPU ড্রাইভার অনুসন্ধান করে শুরু করুন। আপনি AMD এর জন্য Radeon সফ্টওয়্যার এবং Nvidia-এর জন্য GeForce অভিজ্ঞতায় নতুন ড্রাইভার খুঁজে পেতে পারেন। আপনি হারিয়ে গেলে, কিভাবে আপনার GPU ড্রাইভার আপগ্রেড করবেন সে সম্পর্কে আমাদের গাইড পড়ুন।
ধাপ 2: উইন্ডোজ আপডেট আপনার অন্যান্য ড্রাইভারের অধিকাংশই ধরবে। সেটিংসে যান, উইন্ডোজ আপডেট নির্বাচন করুন এবং আপডেটের জন্য চেক নির্বাচন করুন। আপনার পিসি রিস্টার্ট করার সময় নতুন কিছু ইন্সটল করুন।
আপনার সমস্যা হলে উইন্ডোজে ড্রাইভার আপডেট করার জন্য আমাদের কাছে একটি নিবেদিত নির্দেশিকা রয়েছে।
ধাপ 3: উইন্ডোজ আপনার প্রয়োজনীয় বেশিরভাগ ড্রাইভারকে ধরতে হবে। যাইহোক, আপনার মাদারবোর্ড প্রস্তুতকারক বা আপনার CPU ব্র্যান্ড থেকে চিপসেট ড্রাইভার পরীক্ষা করা একটি ভাল ধারণা।

উইন্ডোজ বিজ্ঞপ্তিগুলি অক্ষম করুন
বিজ্ঞপ্তিগুলি অবিলম্বে আপনার গেমিং অভিজ্ঞতা ধ্বংস করতে পারে৷ তারা শুধুমাত্র বিরক্তিকর নয়, তারা পূর্ণ-স্ক্রীন অ্যাপ্লিকেশন গ্রহণ করে, এবং কিছু গেমের সাথে, এটি একটি সম্পূর্ণ-অন ক্র্যাশ হতে পারে। গেম মোড এবং গেম বুস্টারের মতো অ্যাপগুলি সাময়িকভাবে বিজ্ঞপ্তিগুলি অক্ষম করতে পারে, তবে সেগুলিকে সম্পূর্ণরূপে মেরে ফেলার জন্য আপনাকে উইন্ডোজের মাধ্যমে যেতে হবে।
ধাপ 1: Windows + S ব্যবহার করে সেটিংস মেনুতে যান এবং সেটিংস অনুসন্ধান করুন।
ধাপ 2: সিস্টেম নির্বাচন করুন, তারপর বিজ্ঞপ্তি নির্বাচন করুন।
ধাপ 3: একটি ড্রপডাউন প্রসারিত করতে আবার বিজ্ঞপ্তি নির্বাচন করুন। এখানে আপনার সেটিংস কনফিগার করুন. আপনি যদি সমস্ত বিজ্ঞপ্তি বন্ধ করতে চান, তাহলে স্লাইডারে টিক দিয়ে বন্ধ করুন।
ধাপ 4: আপনি নীচের বিজ্ঞপ্তি সেটিংস বা স্বতন্ত্র অ্যাপ্লিকেশানগুলি সামঞ্জস্য করতে পারেন, যা আমি আপনাকে সুপারিশ করি৷ মাইক্রোসফ্ট টিম , উদাহরণস্বরূপ, ডেসটিনি 2 চালানোর সময় স্ক্রিনটি দখল করে, তাই আপনি যখন অ্যাপটি ব্যবহার করছেন না তখন আপনি সেই বিজ্ঞপ্তিগুলি অক্ষম করে দেন।
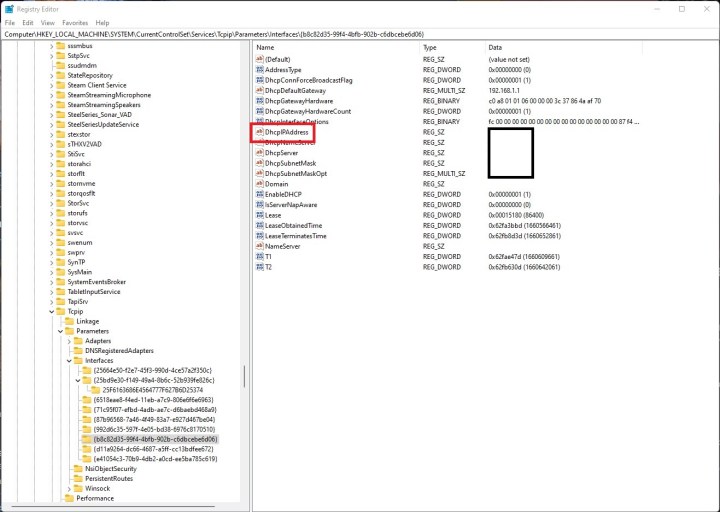
ইন্টারনেট ফাস্ট লেনে প্রবেশ করুন
উইন্ডোজ Nagle's Algorithm নামে কিছু ব্যবহার করে, যা মূলত আপনার ইন্টারনেট সংযোগকে মসৃণ করে। এটি প্রতিদিনের ব্রাউজিংয়ের জন্য দুর্দান্ত, তবে আপনি যদি Wi-Fi সংযোগের সাথে অনলাইনে গেম খেলছেন তবে এটি আপনার লেটেন্সি বাড়িয়ে দিতে পারে৷
আপনি উইন্ডোজ রেজিস্ট্রির মাধ্যমে Nagle এর অ্যালগরিদম নিষ্ক্রিয় করতে পারেন। এগিয়ে যাওয়ার আগে, যদিও, মনে রাখবেন যে রেজিস্ট্রির সাথে তালগোল পাকানো সমস্যাগুলি ব্যবহার করতে পারে, তাই আপনার নিজের ঝুঁকিতে এগিয়ে যান।
ধাপ 1: প্রথম জিনিসটি আপনার আইপি ঠিকানাটি নোট করুন। উইন্ডোজ স্টার্ট মেনুতে ডান ক্লিক করুন এবং উইন্ডোজ টার্মিনাল নির্বাচন করুন।
ipconfig টাইপ করুন এবং এন্টার চাপুন। আপনার ডিফল্ট ইন্টারনেট অ্যাডাপ্টারের জন্য IPv4 ঠিকানাটি নোট করুন (এটি শীর্ষস্থানীয় হওয়া উচিত)।
ধাপ 2: উইন্ডোজ স্টার্ট মেনুতে আবার ডান-ক্লিক করুন এবং রান নির্বাচন করুন। regedit এন্টার করুন এবং তারপর রেজিস্ট্রি এডিটর খুলতে এন্টার টিপুন।
ধাপ 3: নিম্নলিখিত পথে নেভিগেট করুন: HKEY_LOCAL_MACHINESYSTEMCurrentControlSetServicesTcpipParametersInterfaces
আপনি এলোমেলো অক্ষর এবং সংখ্যা সহ ফোল্ডারগুলির একটি সংগ্রহ খুঁজে পাবেন। আপনি DhcpIPAddress এন্ট্রি সহ একটি খুঁজে না পাওয়া পর্যন্ত এই ফোল্ডারগুলির মাধ্যমে ক্লিক করুন৷ শুধুমাত্র একটি হওয়া উচিত, এবং এটিতে ডেটা কলামে আপনার আইপি ঠিকানা উল্লেখ করা উচিত। আপনি যে আইপি ঠিকানাটি আগে উল্লেখ করেছেন তার বিরুদ্ধে দুবার চেক করুন।
ধাপ 4: এই ফোল্ডারে, ডান-ক্লিক করুন এবং নতুন DWORD (32-বিট) মান নির্বাচন করুন।
ধাপ 5: TcpAckFrequency মানের নাম দিন এবং মানটি 1 এ সেট করুন। তারপর, ঠিক আছে ক্লিক করুন.
ধাপ 6: আবার রাইট-ক্লিক করুন এবং নতুন DWORD (32-বিট) মান অন্য সময় নির্বাচন করুন।
ধাপ 7: TCPNoDelay- এ মানের নাম পরিবর্তন করুন এবং মানটিকে 1- এ সেট করুন। ঠিক আছে ক্লিক করুন।
ধাপ 8: Nagle এর অ্যালগরিদম নিষ্ক্রিয় করার জন্য আপনার শুধু এটিই দরকার। আপনি যদি ফিরে যেতে চান, আপনার নতুন এন্ট্রির মান 0 এ সেট করুন বা ফোল্ডার থেকে মুছে দিন।

এক্সবক্স গেম বার বন্ধ করুন (এবং অন্যান্য ওভারলে)
ওভারলেগুলি পিসি গেমিংয়ের একটি সমস্যা, এবং সেগুলি থেকে মুক্তি পাওয়া কঠিন৷ যদিও আপনি প্রায় অবশ্যই সম্মুখীন হয়েছেন যেটি হল এক্সবক্স গেম বার। এটি একটি দরকারী টুল, কিন্তু এটিতে আপনার গেমপ্লে বাধা দেওয়ার প্রবণতা রয়েছে (বিশেষত যদি আপনি একটি নিয়ামকের সাথে খেলছেন)। সৌভাগ্যক্রমে, আপনি এটি বন্ধ করতে পারেন।
ধাপ 1: Windows + S ব্যবহার করে সেটিংস মেনুতে যান এবং "সেটিংস" অনুসন্ধান করুন।
ধাপ 2: গেমিং নির্বাচন করুন এবং Xbox গেম বার নির্বাচন করুন। Windows 10 এ, আপনি এটি সম্পূর্ণরূপে বন্ধ করতে পারেন। Windows 11-এ, আপনি শুধুমাত্র ওভারলে খোলা থেকে শর্টকাট অক্ষম করতে পারেন।
ধাপ 3: আপনি যদি এটি ব্যবহার করতে না চান তবে আপনি Xbox গেম বারটি আনইনস্টল করতে পারেন (যদিও পুনরায় ইনস্টল করা কিছুটা ঝামেলার)।
এটি করতে, উইন্ডোজ পাওয়ারশেল খুলুন এবং নিম্নলিখিত কমান্ডটি লিখুন: Ge-AppxPackage Microsoft.XboxGamingOverlay | অপসারণ-AppxPackage । এন্টার আলতো চাপুন এবং আনইনস্টল ফিনিশের জন্য অপেক্ষা করুন।
ধাপ 4: আপনি অক্ষম করতে চাইতে পারেন অন্যান্য ওভারলে আছে. স্টিমের জন্য, অ্যাপটি খুলুন এবং সঠিক মেনুতে প্রবেশ করতে স্টিম > সেটিংস অনুসরণ করুন। ইন-গেম নির্বাচন করুন এবং ওভারলে নিষ্ক্রিয় করতে … বক্সে থাকাকালীন স্টিম ওভারলে সক্ষম করুন থেকে টিক চিহ্ন সরিয়ে দিন।
ধাপ 5: ডিসকর্ডেরও একটি ওভারলে রয়েছে যা বিরক্তিকর হতে পারে। অ্যাপটি খুলুন এবং সেটিংস মেনুতে নেভিগেট করুন। অ্যাক্টিভিটি সেটিংস বিভাগের অধীনে গেম ওভারলে নির্বাচন করুন এবং ইন-গেম ওভারলে সক্ষম করার পাশের বাক্সটি আনচেক করুন।

পটভূমি প্রসেস হত্যা
এটা কোন গোপন বিষয় নয় যে ব্যাকগ্রাউন্ড প্রসেস আপনার পিসিতে সিস্টেম রিসোর্স খেয়ে ফেলতে পারে, কিন্তু সবকিছু ট্র্যাক করা কঠিন। টাস্কবার থেকে অ্যাপ্লিকেশনগুলিকে হত্যা করা একটি ঝামেলা, এবং তারপরেও, অন্যান্য পরিষেবাগুলি এখনও পটভূমিতে চলতে পারে।
উইন্ডোজ আপনাকে এই পরিষেবাগুলি কনফিগার করার বিকল্প দেয় যাতে সেগুলি কখনই প্রথম স্থানে শুরু না হয়।
ধাপ 1: উইন্ডোজ স্টার্ট মেনু বোতামে ডান-ক্লিক করুন এবং রান নির্বাচন করুন।
ধাপ 2: msconfig টাইপ করুন এবং এন্টার টিপুন।
ধাপ 3: পরিষেবা ট্যাবটি নির্বাচন করুন এবং সমস্ত মাইক্রোসফ্ট পরিষেবাগুলি লুকান এর পাশের বাক্সটি চেক করুন৷
ধাপ 4: আপনি যে পরিষেবাগুলি চালাতে চান না তার পাশের বাক্সগুলি থেকে টিক চিহ্ন সরিয়ে দিন৷ মনে রাখবেন যে কিছু পরিষেবা অ্যাপগুলি চালানোর জন্য গুরুত্বপূর্ণ, তাই অ্যাপটি নিষ্ক্রিয় করার আগে আপনার পিসি কী চলছে তা অনুসন্ধান করতে ভুলবেন না।
উইন্ডোজে একটি উচ্চ ক্ষমতার পরিকল্পনা ব্যবহার করুন
আপনি যদি একটি গেমিং ল্যাপটপে গেম খেলছেন, তাহলে Windows এ একটি উচ্চ ক্ষমতার পরিকল্পনা একটি ভাল ধারণা৷ এটি আপনার ডেস্কটপের জন্য অনেক কিছু করবে না, তবে আপনি যদি চলতে চলতে গেমিং করেন তবে এটি এখনও একটি প্রয়োজনীয় পদক্ষেপ।
ধাপ 1: কন্ট্রোল প্যানেল খুলুন এবং সিস্টেম এবং নিরাপত্তা নির্বাচন করুন।
ধাপ 2: পাওয়ার বিকল্পগুলি নির্বাচন করুন এবং উচ্চ কর্মক্ষমতা পরিকল্পনায় স্যুইচ করুন। কিছু ল্যাপটপে এই বিকল্প নাও থাকতে পারে। সেই ক্ষেত্রে, পাওয়ার প্ল্যান সেটিংসের জন্য আপনার প্রস্তুতকারকের অন্তর্ভুক্ত ইউটিলিটির সাথে পরামর্শ করুন।
আপনার গেম অপ্টিমাইজ করুন
ইন-গেম পারফরম্যান্স উন্নত করার সবচেয়ে বড় উপায় হল আপনার গেম এবং গ্রাফিক্স সেটিংস পরিচালনা করা। আপনি তাদের অন্তর্নির্মিত মেনুতে গেমের ভিত্তিতে বা আপনার গ্রাফিক্স কার্ড ড্রাইভারের মাধ্যমে একটি গেমে এটি করতে পারেন — Nvidia বা AMD ।
যদিও আপনার ব্যবহার করা নির্দিষ্ট সেটিংস আপনার পিসির উপাদান এবং আপনি যে গেমগুলি খেলছেন তার উপর ভিত্তি করে পরিবর্তিত হবে, কিছু নির্দিষ্ট উপায়ে কনফিগার করার মতো কিছু ভিন্ন সেটিংস রয়েছে। সর্বাধিক পারফরম্যান্সের জন্য সামঞ্জস্য করার জন্য সেরা সেটিংস খুঁজে বের করতে গেমিংয়ের জন্য পিসি পারফরম্যান্স অপ্টিমাইজ করার বিষয়ে আমাদের গাইডটি দেখুন।
আমাদের কাছে নির্দিষ্ট গেমগুলির জন্য পারফরম্যান্স গাইড রয়েছে, যার মধ্যে রয়েছে:
