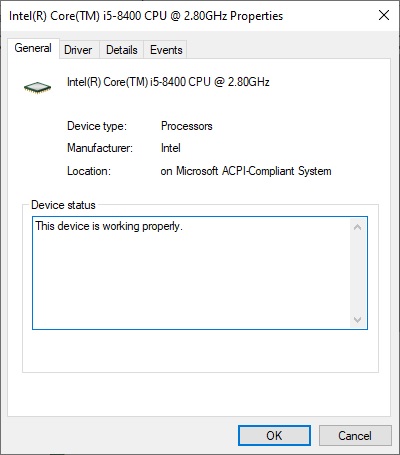আপনি আপনার গ্রাফিক্স কার্ড আপগ্রেড করার পরিকল্পনা করছেন, বা আপনার মেশিনের উইন্ডোজের কোন সংস্করণটি চলছে তা জানতে চান, এটি আপনার পিসির স্পেসিফিকেশন জানার জন্য অর্থ প্রদান করে। সৌভাগ্যবশত, আপনি এই বিবরণ অধিকাংশ দ্রুত অ্যাক্সেস আছে.
আপনার বিবেচনার জন্য, আমরা এই নির্দেশিকাটি একত্রিত করেছি যাতে আপনার পিসির স্পেসিফিকেশনগুলিকে কোন সময়েই সনাক্ত করতে এবং বুঝতে হয়।
কিভাবে Windows 11 এ আপনার স্পেসিফিকেশন চেক করবেন
ধাপ 1: টাস্কবারে আপনার স্ক্রিনের নীচে-বামে উইন্ডোজ লোগোতে ক্লিক করুন। বিকল্পভাবে, আপনার কীবোর্ডে উইন্ডোজ বোতাম টিপুন – এটি নীচে-বাম দিকে স্পেস বারের কাছাকাছি অবস্থিত হওয়া উচিত।
ধাপ 2: পাওয়ার বোতামের উপরে গিয়ার আইকনে ক্লিক করুন, উপরের স্ক্রিনশটে লাল রঙে হাইলাইট করা, Windows সেটিংসে প্রবেশ করতে। আপনি স্টার্ট মেনু খোলার সাথে "সেটিংস" টাইপ করতে পারেন। সিস্টেম তখন আপনাকে সঠিক অ্যাপের পরামর্শ দেবে।

ধাপ 3: উপরের-বাম কোণে সিস্টেম বিভাগে ক্লিক করুন। এটি আপনাকে আপনার কম্পিউটারের একটি প্রাথমিক ওভারভিউতে নিয়ে যাবে।
ধাপ 4: উইন্ডোজ সেটিংসের বাম দিকে নীচে স্ক্রোল করুন যতক্ষণ না আপনি একেবারে নীচের সম্বন্ধে বিভাগটি সনাক্ত করেন। এটিতে ক্লিক করলে আপনার পিসি সম্পর্কে কিছু প্রাথমিক বিষয় জানা যাবে।
সম্বন্ধে বিভাগে প্রবেশ করলে আপনি যে ধরণের প্রসেসর (সিপিইউ) চালাচ্ছেন, আপনি যে পরিমাণ মেমরি (র্যাম) ইনস্টল করেছেন এবং ডিভাইসের আইডি জানাবেন। আপনি যে অপারেটিং সিস্টেম ব্যবহার করছেন তার সংস্করণও এটি আপনাকে দেখায়।
এই ধরনের তথ্য অনেক ক্ষেত্রেই যথেষ্ট, কিন্তু আপনি যদি আপনার ডেস্কটপ পিসি বা ল্যাপটপের ভিতরের হার্ডওয়্যার সম্পর্কে আরও জানতে চান, তাহলে পরবর্তী কয়েকটি ধাপ অনুসরণ করুন।
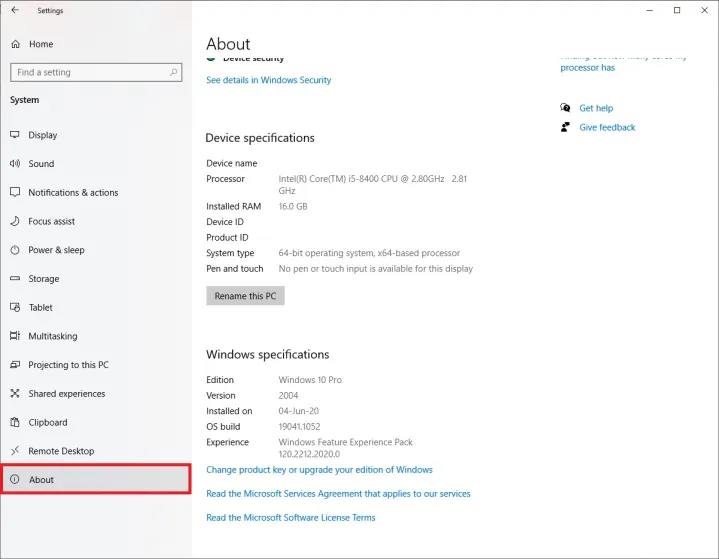
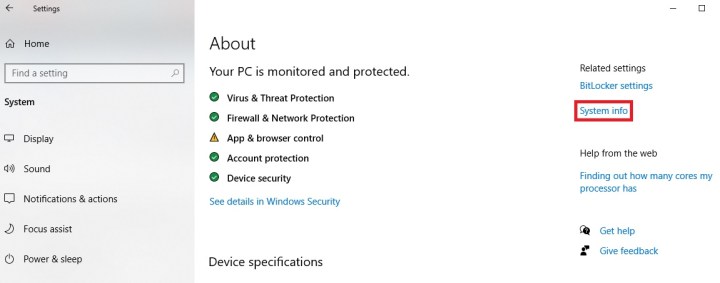
আরও তথ্যের জন্য ডিভাইস ম্যানেজার চেক করুন
ধাপ 1: Windows 11-এর ডিভাইস ম্যানেজারে আপনার মালিকানাধীন সমস্ত উপাদানগুলির একটি সম্পূর্ণ তালিকা রয়েছে। এটি অ্যাক্সেস করার দুটি উপায় রয়েছে এবং প্রথমটি পূর্ববর্তী সেটিংস উইন্ডো থেকে প্রস্থান না করেই পাওয়া যাবে৷
সম্পর্কে বিভাগের উপরের-ডান কোণে সম্পর্কিত সেটিংস মেনুতে, সিস্টেম তথ্য লেবেলযুক্ত লিঙ্কটিতে ক্লিক করুন।
ধাপ 2: এর পরে, উপরের-বাম কোণে ডিভাইস ম্যানেজার লেবেলযুক্ত লিঙ্কটি খুঁজুন।
বিকল্পভাবে, আপনি স্টার্ট মেনু ব্যবহার করে ডিভাইস ম্যানেজার প্রবেশ করতে পারেন। এই গাইডের প্রথম ধাপটি শুধু পুনরাবৃত্তি করুন। উইন্ডোজ লোগোতে ক্লিক করে স্টার্ট মেনু খুলুন।
ধাপ 3: মেনু খোলার সাথে, "ডিভাইস ম্যানেজার" টাইপ করুন। হাইলাইট করা অনুসন্ধান ফলাফলে ক্লিক করুন বা ডিভাইস ম্যানেজারে প্রবেশ করতে আপনার কীবোর্ডে এন্টার টিপুন।
ধাপ 4: ডিভাইস ম্যানেজারে আপনার পিসি বা ল্যাপটপের সমস্ত উপাদান সম্পর্কে তথ্য রয়েছে। এটি আপনাকে প্রসেসর, গ্রাফিক্স কার্ড , ডিস্ক ড্রাইভ, পোর্ট, পেরিফেরাল এবং আরও অনেক কিছু সহ হার্ডওয়্যারের বেশিরভাগ অংশের সঠিক মডেল দেখতে দেয়।
সেগুলিতে ক্লিক করে আপনার আগ্রহের বিভাগগুলি প্রসারিত করুন — এটি আপনাকে আপনার পছন্দের হার্ডওয়্যার সম্পর্কে আরও তথ্য দেখাবে। উদাহরণস্বরূপ, ডিসপ্লে অ্যাডাপ্টারে ক্লিক করলে আপনাকে গ্রাফিক্স কার্ড (GPU) দেখাবে। একইভাবে, প্রসেসর- এ ক্লিক করলে আপনার পিসিতে ইনস্টল করা প্রসেসর (সিপিইউ) সম্পর্কে সমস্ত কিছু বলে এবং আপনার সিপিইউতে থাকা কোরের সংখ্যা দেখায়।
আপনি ডিভাইস ম্যানেজারের যেকোনো উপাদানে ডাবল-ক্লিক করতে পারেন এটি সম্পর্কে আরও জানতে, যেমন এর স্থিতি, ইনস্টল করা ড্রাইভার এবং আরও অনেক কিছু।
ডিভাইস ম্যানেজারে আপনার বর্তমান পিসি সম্পর্কে আপনার প্রয়োজনীয় বেশিরভাগ তথ্য থাকে। যাইহোক, আপনি যদি একটু গভীর খনন করতে চান তবে নীচের বিকল্প বিকল্পটি দেখুন।
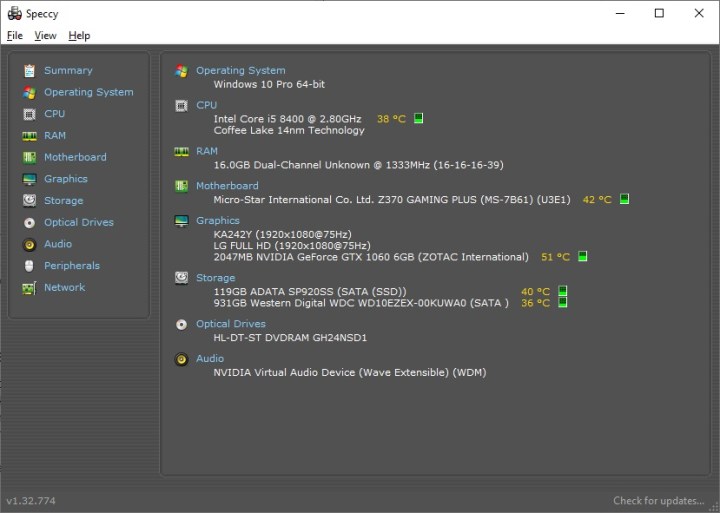
আপনার পিসির চশমাগুলি দ্রুত দেখতে Speccy ব্যবহার করুন
Speccy হল একটি প্রোগ্রাম যা আপনাকে দেখাবে কিভাবে পিসি স্পেস সহজেই চেক করতে হয়। এটি একটি হালকা ওজনের, দ্রুত-থেকে-ব্যবহারযোগ্য টুল যা অত্যধিক বিশদ বিবরণ ছাড়াই কামড়ের আকারের তথ্য সরবরাহ করে। আপনি এখানে Speccy ডাউনলোড করতে পারেন এবং তারপর বিনামূল্যে এবং প্রিমিয়াম সংস্করণগুলির মধ্যে চয়ন করতে পারেন৷ বিনামূল্যে সংস্করণ অধিকাংশ ব্যবহারকারীদের জন্য যথেষ্ট.
একবার আপনি Speccy ইনস্টল করার পরে, প্রোগ্রামটি চালান। একটি দ্রুত বিশ্লেষণের পরে, আপনাকে আপনার পিসির উপাদানগুলির একটি সারাংশ উপস্থাপন করা হবে। Speccy তাপমাত্রা হাইলাইট করে এবং আপনার পিসি খুব গরম হলে আপনাকে সতর্ক করে। যদি তাপমাত্রা খুব বেশি হয়, তাহলে আপনার আরও ভাল কুলারের প্রয়োজন হতে পারে, তবে সমস্যার পিছনে আরও অনেক কারণ থাকতে পারে।
আপনি বাম দিকের প্রোগ্রামের চারপাশে ক্লিক করতে পারেন। যে কোনো বিভাগে যাওয়া আপনাকে সেই নির্দিষ্ট উপাদান সম্পর্কে আরও জানাবে।
আপনি যদি খুঁজে পান যে আপনার সিস্টেম এবং এর স্থিতি সম্পর্কে আপনার আরও তথ্যের প্রয়োজন, একটি ভাল বিকল্প হল HWiNFO। আপনি এখানে এটা ডাউনলোড করতে পারেন .