
একটি গণ মেইলিং বা বাল্ক ইমেল বার্তা তৈরি করতে হবে? মাইক্রোসফ্ট ওয়ার্ডে, আপনি একটি মেল মার্জ সেট আপ করতে পারেন যা আপনার প্রাপক এবং তাদের বিশদ স্বয়ংক্রিয়ভাবে সন্নিবেশিত করে।
আপনার কাছে মাইক্রোসফ্ট ওয়ার্ডে একটি মেল মার্জ তৈরি করার দুটি উপায় রয়েছে। আপনি মেল মার্জ উইজার্ড ব্যবহার করতে পারেন, যা আপনি যদি আগে কখনও সেট আপ না করে থাকেন তবে এটি দুর্দান্ত, বা মেলিং ট্যাব, যা একটু বেশি সময় নিতে পারে তবে অতিরিক্ত বিকল্পগুলির জন্য অনুমতি দেয়৷
Word-এ মেল মার্জ উইজার্ড ব্যবহার করুন
উল্লিখিত হিসাবে, মেল মার্জ উইজার্ড একটি ভাল উপায় যদি আপনি প্রক্রিয়াটির সাথে অপরিচিত হন কারণ টুলটি আপনাকে প্রতিটি ধাপে নিয়ে যায়। এটি লক্ষ্য করা গুরুত্বপূর্ণ যে এই বিকল্পটি Word on Mac-এ উপলব্ধ নয়৷ কিন্তু MacOS-এ আপনি নিচে বর্ণিত মেইলিং ট্যাবটি ব্যবহার করতে পারেন।
ধাপ 1: Word খুলুন এবং মেইলিং ট্যাবে যান।
ধাপ 2: স্টার্ট মেল মার্জ মেনু নির্বাচন করুন এবং ধাপে ধাপে মেল মার্জ উইজার্ড বেছে নিন।

ধাপ 3: যখন মেল মার্জ প্যানেল প্রদর্শিত হয়, তখন শীর্ষে নথির ধরনটি নির্বাচন করুন। আপনি সম্ভবত চিঠি বা ইমেল বার্তা বাছাই করবেন তবে আপনি দেখতে পাবেন আপনি খাম, লেবেল বা একটি ডিরেক্টরি তৈরি করতে পারেন।
নিচের দিকে Next ক্লিক করুন।

ধাপ 4: আপনি বর্তমান নথি, একটি টেমপ্লেট , বা একটি বিদ্যমান নথি ব্যবহার করতে চান কিনা তা চয়ন করুন৷ তারপরে, আপনি যে বিকল্পটি নির্বাচন করেন তার জন্য প্রম্পটটি অনুসরণ করুন। আমাদের উদাহরণের জন্য, আমরা বর্তমান নথিটি ব্যবহার করব।
পরবর্তী ক্লিক করুন.
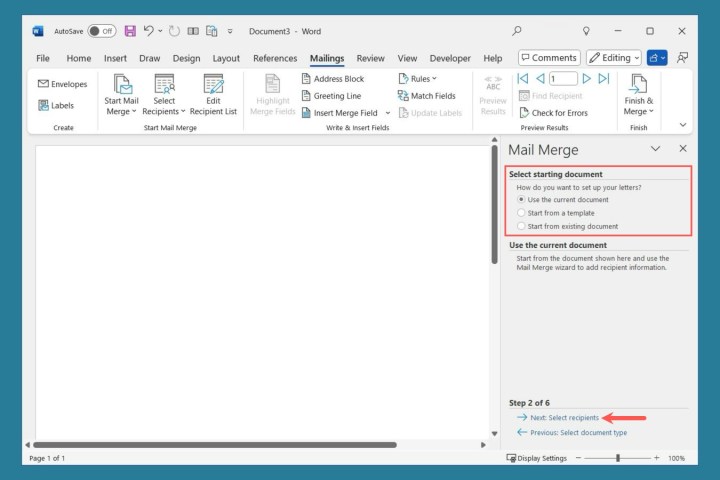
ধাপ 5: নিম্নলিখিত থেকে প্রাপকদের নির্বাচন করুন:
- একটি বিদ্যমান তালিকা ব্যবহার করুন : ফাইলটি সনাক্ত করতে নীচে ব্রাউজ করুন। আপনি যদি পূর্ববর্তী একটি তালিকা ব্যবহার করে থাকেন, তাহলে আপনি একটি ভিন্ন তালিকা নির্বাচন করুন এবং প্রাপকের তালিকা সম্পাদনা করুন দেখতে পাবেন।
- আউটলুক পরিচিতিগুলি থেকে নির্বাচন করুন : পরিচিতি খুলতে নীচে পরিচিতি ফোল্ডার চয়ন করুন।
- একটি নতুন তালিকা টাইপ করুন : প্রাপকদের প্রবেশ করতে নীচে তৈরি করুন বেছে নিন।
পরবর্তী ক্লিক করুন.
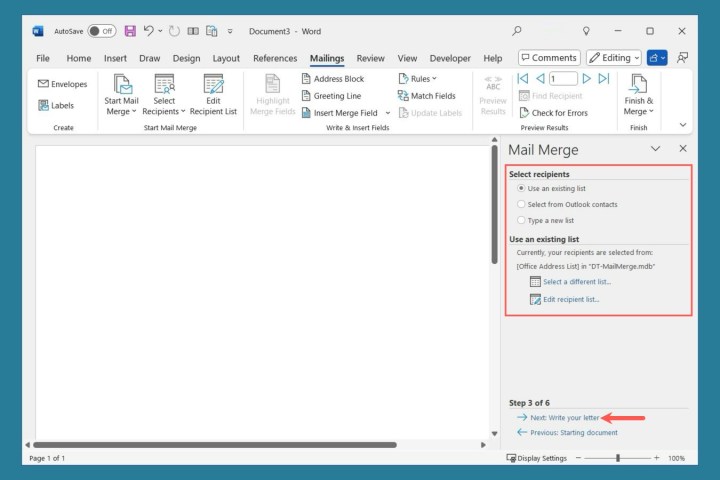
ধাপ 6: আপনি যদি ইতিমধ্যে এটি না করে থাকেন তবে আপনার বার্তা টাইপ করুন।
আপনার চিঠি বা ইমেল যোগ করতে সাইডবারে ব্লক ব্যবহার করুন. যেখানে আপনি একটি ক্ষেত্র চান সেখানে আপনার কার্সার রাখুন এবং তারপর এটি নির্বাচন করুন।
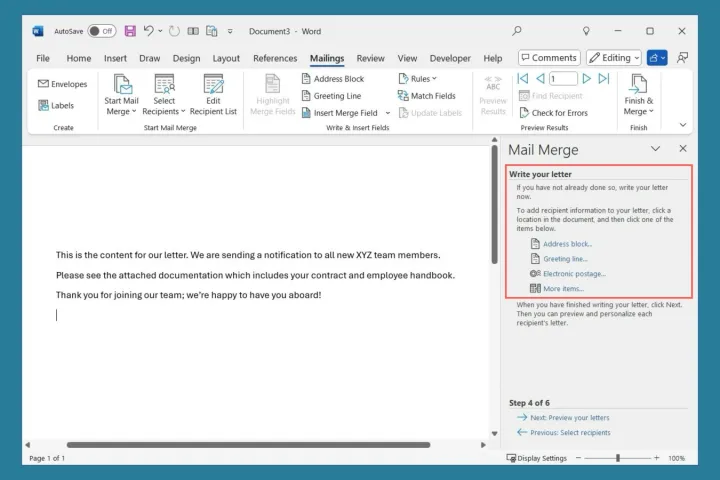
ধাপ 7: আপনি প্রতিটি ক্ষেত্র বেছে নেওয়ার সাথে সাথে আপনি ফর্ম্যাটিং বিকল্পগুলির সাথে একটি পপ-আপ বার্তা দেখতে পাবেন।

ধাপ 8: একবার আপনি ক্ষেত্রগুলি যোগ করলে, সেগুলি আপনার নথিতে কোণ বন্ধনীর মধ্যে প্রদর্শিত হবে।
পরবর্তী ক্লিক করুন.

ধাপ 9: এখন আপনি প্রতিটি বার্তার পূর্বরূপ দেখতে পারেন। সাইডবারের শীর্ষে থাকা তীরগুলি ব্যবহার করুন প্রতিটির মধ্য দিয়ে যেতে। প্রয়োজনে আপনি এই প্রাপক বাদ দিন বোতামটিও ব্যবহার করতে পারেন।
পরবর্তী ক্লিক করুন.
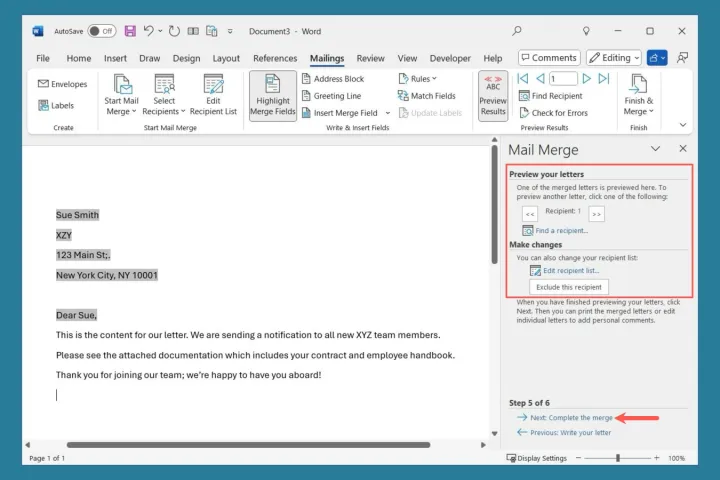
ধাপ 10: এটি মেল মার্জ উইজার্ড সম্পূর্ণ করে। আপনি প্রথম ধাপে চিঠি বা ইমেল বার্তা বেছে নিয়েছেন কিনা তার উপর নির্ভর করে, তারপরে আপনার কাছে পৃথক চিঠিগুলি মুদ্রণ বা সম্পাদনা করার বা বার্তাগুলি ইমেল করার বিকল্প রয়েছে।

Word এ মেইলিং ট্যাব ব্যবহার করুন
ওয়ার্ডে একটি মেল মার্জ তৈরি করার আরেকটি উপায় হল মেলিং ট্যাবে থাকা টুলগুলি ব্যবহার করা। এই পদ্ধতির সাহায্যে, আপনি প্রাপকদের নির্বাচন করবেন এবং উইজার্ডের মতো আপনার চিঠি বা ইমেলে ক্ষেত্র যোগ করবেন। কিন্তু আপনার কাছে নিয়ম সেট আপ করার, ক্ষেত্র মেলানোর এবং ত্রুটিগুলি পরীক্ষা করার জন্য কয়েকটি অতিরিক্ত বিকল্প রয়েছে৷
ধাপ 1: Word খুলুন এবং আপনার বার্তা সামগ্রী যোগ করুন।
ধাপ 2: মেইলিং ট্যাবে যান, স্টার্ট মেল মার্জ মেনু খুলুন এবং চিঠি বা ইমেল বার্তা বাছাই করুন। মনে রাখবেন যে আপনি এখানে খাম, লেবেল বা একটি ডিরেক্টরিও বেছে নিতে পারেন।

ধাপ 3: প্রাপক নির্বাচন করুন মেনু খুলুন এবং নিম্নলিখিত থেকে চয়ন করুন:
- একটি নতুন তালিকা টাইপ করুন : প্রাপকদের প্রবেশ করতে একটি নতুন ঠিকানা তালিকা খোলে।
- একটি বিদ্যমান তালিকা ব্যবহার করুন : ফাইলটি সনাক্ত করতে একটি ব্রাউজ উইন্ডো খোলে।
- Outlook পরিচিতি থেকে চয়ন করুন : একটি পরিচিতি তালিকা খোলে।
আপনি আপনার প্রাপক নির্বাচন করার পরে, আপনি প্রয়োজনে পরিবর্তন করতে প্রাপক তালিকা সম্পাদনা করতে পারেন।

ধাপ 4: আপনি তারপর প্রাপকের বিবরণ টানতে ব্যবহার করতে চান এমন ক্ষেত্র সন্নিবেশ করবেন। আপনি ফর্ম্যাটগুলি নির্বাচন করতে এবং সেই ক্ষেত্রগুলি সন্নিবেশ করতে স্ট্যান্ডার্ড অ্যাড্রেস ব্লক এবং গ্রিটিং লাইন বোতামগুলি ব্যবহার করতে পারেন।
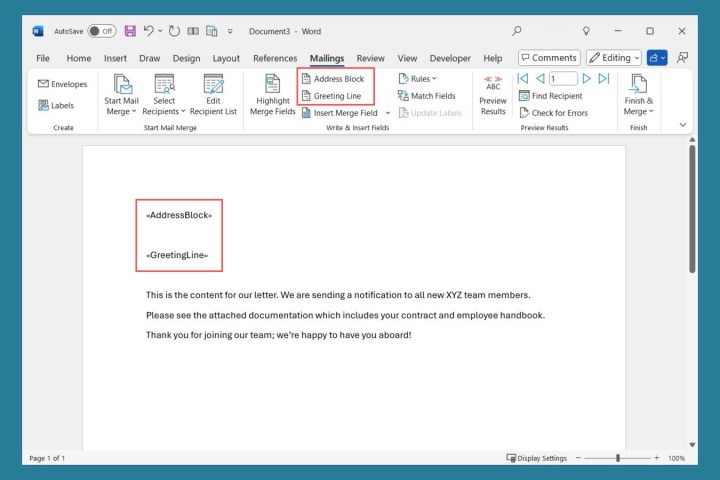
ধাপ 5: আপনি চাইলে আরও বিশদ যোগ করতে সন্নিবেশ মার্জ ফিল্ড মেনু ব্যবহার করতে পারেন। এটি আপনাকে দেশ, অঞ্চল, বাড়ির ফোন বা কাজের ফোনের মতো তথ্য সন্নিবেশ করতে দেয়। মৌলিক ক্ষেত্রগুলির সাথে, Word আপনার চয়ন করার জন্য অতিরিক্ত ক্ষেত্রগুলি প্রদর্শন করার জন্য আপনি যে প্রাপক ফাইলটি ব্যবহার করেন তা পড়ে।
উদাহরণস্বরূপ, যদি আপনার ফাইলে "পণ্য"-এর জন্য একটি ক্ষেত্র থাকে যাতে গ্রাহকের কেনা আইটেমটি থাকে, তাহলে আপনি সন্নিবেশ মার্জ ফিল্ড মেনুতে একটি উপলব্ধ বিকল্প হিসাবে পণ্যটি দেখতে পাবেন।
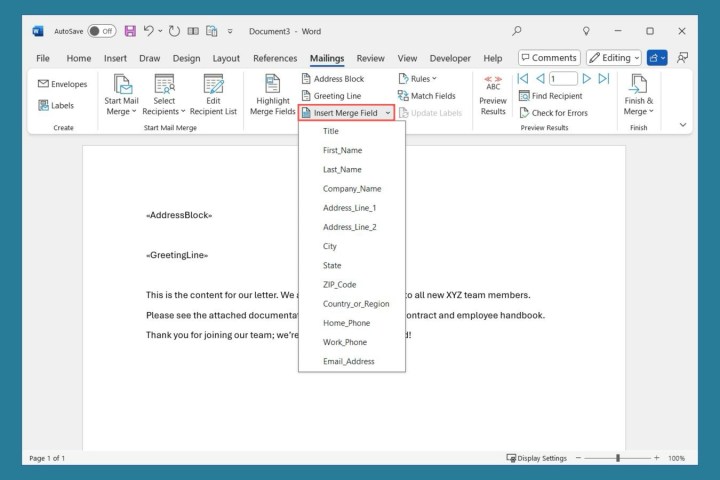
ধাপ 6: আপনি যদি নিয়ম সেট আপ করতে চান, আপনি পরবর্তী বোতামটি বেছে নিতে পারেন। মার্জ তৈরি করার সময় এটি আপনাকে সেই এক-অফ পরিস্থিতিগুলি পরিচালনা করার একটি উপায় দেয়।
একটি উদাহরণ হিসাবে, আপনি একটি প্রাপককে এড়িয়ে যেতে পারেন যদি তাদের রেকর্ডে একটি ক্ষেত্র অনুপস্থিত থাকে।

ধাপ 7: হতে পারে আপনার প্রাপকের তালিকা মেল মার্জ ফিল্ডের সাথে পুরোপুরি মেলে না। আপনি এটি ঠিক করতে ম্যাচ ফিল্ড বিকল্পটি ব্যবহার করতে পারেন। আপনি যা ব্যবহার করতে চান তা বেছে নেওয়ার জন্য আপনি ডানদিকে ড্রপ-ডাউন বক্স সহ ক্ষেত্রগুলির একটি তালিকা দেখতে পাবেন।
উদাহরণস্বরূপ, আপনি যদি ডাকনাম সন্নিবেশ করেন এবং একজন প্রাপকের রেকর্ডে একটি না থাকে, আপনি প্রথম নাম ব্যবহার করতে পারেন।

ধাপ 8: মেলিং ট্যাবে আরেকটি দুর্দান্ত বৈশিষ্ট্য হল ত্রুটিগুলি পরীক্ষা করার ক্ষমতা৷ সেই বোতামটি নির্বাচন করুন এবং আপনি তিনটি বিকল্প দেখতে পাবেন।
আপনি একত্রীকরণ অনুকরণ করতে পারেন এবং একটি নতুন নথিতে ফলাফল পেতে পারেন, মার্জটি সম্পূর্ণ করতে পারেন এবং ত্রুটি পাওয়া গেলে বিরাম দিতে পারেন, অথবা বিরাম না দিয়ে মার্জটি সম্পূর্ণ করতে পারেন এবং একটি নতুন নথিতে ত্রুটির প্রতিবেদন করতে পারেন৷
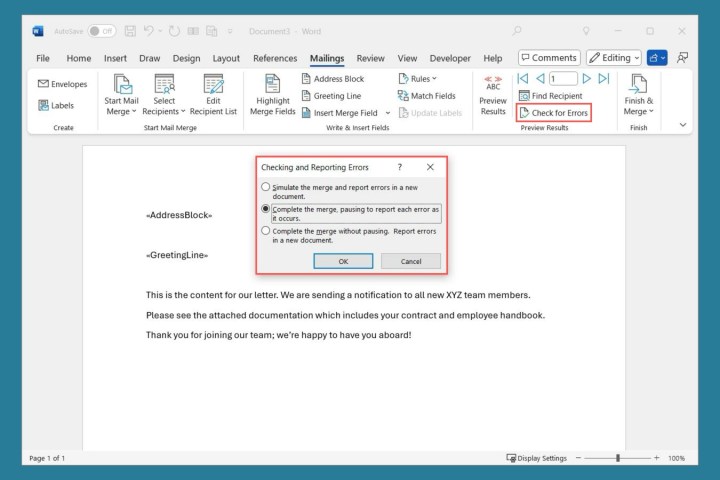
ধাপ 9: যে কোনো সময়ে, আপনি উইজার্ডের মতোই মেলিংয়ের পূর্বরূপ দেখতে পারেন। প্রাকদর্শন ফলাফল নির্বাচন করুন এবং তারপর প্রতিটি রেকর্ডের মধ্য দিয়ে যেতে ডানদিকে তীরগুলি ব্যবহার করুন৷
এটা মনে রাখা গুরুত্বপূর্ণ যে আপনি প্রিভিউতে পৃথক অক্ষর পরিবর্তন করতে পারবেন না; যাইহোক, আপনি পরবর্তী ধাপে ব্যক্তিগত নথি সম্পাদনা নির্বাচন করে এটি করতে পারেন।
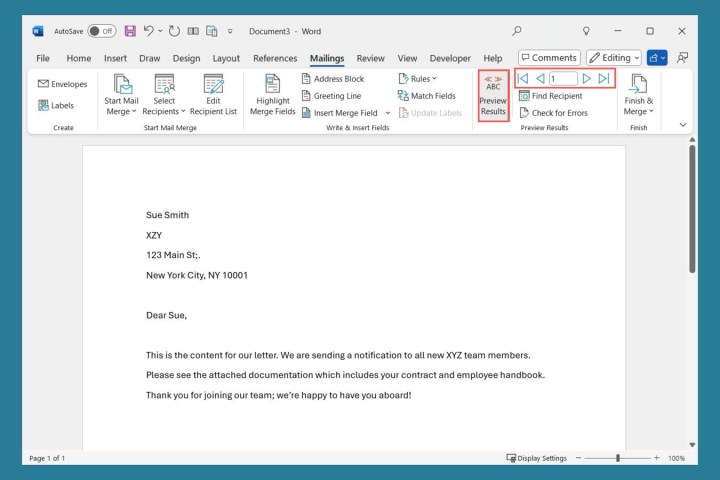
ধাপ 10: আপনি শেষ হয়ে গেলে, ফিনিশ এবং মার্জ মেনু খুলুন। আপনি যে নথির ধরনটি ব্যবহার করেন তার উপর নির্ভর করে, আপনি পৃথক নথি সম্পাদনা করতে, বার্তাগুলি মুদ্রণ করতে বা ইমেলগুলি পাঠানোর বিকল্পগুলি দেখতে পাবেন৷

FAQs
অক্ষরের জন্য এক্সেল থেকে ওয়ার্ডে মেল মার্জ কিভাবে করবেন?
যেহেতু আপনি Word এ উভয় মেল মার্জ টুলের সাথে একটি বিদ্যমান তালিকা ব্যবহার করতে পারেন, আপনি কেবল এক্সেল ফাইলটি নির্বাচন করতে পারেন। প্রাপকদের জন্য সমস্ত বিবরণ সহ আপনার এক্সেল শীট তৈরি করুন এবং এটি সংরক্ষণ করুন। ওয়ার্ডে মেল মার্জ প্রক্রিয়া শুরু করুন, প্রাপকদের জন্য একটি বিদ্যমান তালিকা ব্যবহার করতে বেছে নিন, তারপর এক্সেল ফাইলটি ব্রাউজ করুন এবং নির্বাচন করুন।
আমি কিভাবে একটি মেল মার্জ ক্ষেত্র ফর্ম্যাট করব?
আপনি আপনার মেল মার্জ ডকুমেন্টে যোগ করার সাথে সাথে ক্ষেত্রগুলিকে ফর্ম্যাট করতে পারেন৷ তবে আপনি সেগুলি যুক্ত করার পরে ফর্ম্যাটটিও পরিবর্তন করতে পারেন। আপনি যে ক্ষেত্রটি পুনরায় ফর্ম্যাট করতে চান সেটিতে ডান ক্লিক করুন এবং সম্পাদনা করুন [ক্ষেত্রের নাম] নির্বাচন করুন। তারপরে আপনি ফর্ম্যাটিং বিকল্পগুলির সাথে একটি পপ-আপ উইন্ডো দেখতে পাবেন।
আমি কিভাবে একটি মেল মার্জ কাস্টমাইজ করব?
একটি মেল মার্জ করার উদ্দেশ্য হল ক্ষেত্রগুলি ব্যবহার করে যোগাযোগগুলিকে ব্যক্তিগতকৃত করা যা ভেরিয়েবল যা প্রাপকের বিশদগুলিকে আকর্ষণ করে৷ আপনি অবস্থান, ব্যবস্থাপক, কর্মসংস্থানের বছর, সার্টিফিকেশন ইত্যাদির জন্য ক্ষেত্র সেট আপ করতে পারেন। সেই ক্ষেত্রের নাম সহ প্রাপকদের রেকর্ডে এই বিশদগুলি লিখতে ভুলবেন না, এবং তারপরে আপনি যেখানে চান সেই বার্তায় সংশ্লিষ্ট ক্ষেত্রগুলি যুক্ত করুন৷
