
উইন্ডোজ 11 এখন বেশ কিছুদিন ধরে চলছে। অপারেটিং সিস্টেমটি 2021 সালে প্রথম প্রকাশিত হওয়ার মতো নতুন নয়, তবে অনেকেই এখনও উইন্ডোজ 10 থেকে এটিকে প্রথমবারের মতো আপডেট করছেন। তবুও আপনি উইন্ডোজ 11-এ নতুন বা লঞ্চের পর থেকে এটি ব্যবহার করছেন কিনা, সেখানে কিছু জিনিস যা আপনি এখনও একটি ভাল অভিজ্ঞতা পেতে টুইক করতে চাইতে পারেন৷ মাইক্রোসফ্টের কাছে এই সমস্ত সেটিংস নেই, তবে আমরা আপনার জন্য সেগুলি প্রকাশ করতে এখানে আছি।
টাস্কবার এবং স্টার্ট মেনু বাম দিকে সরান
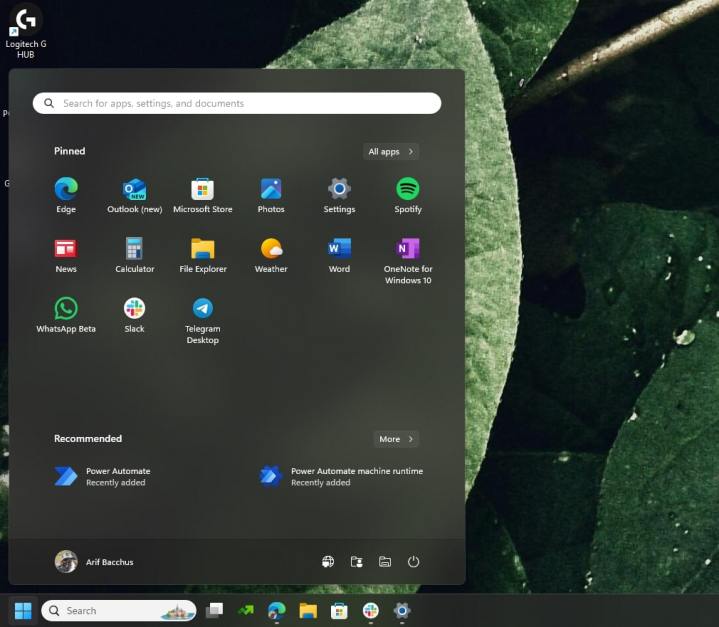
উইন্ডোজ 10 এবং উইন্ডোজ 11 এর মধ্যে সবচেয়ে বড় পার্থক্য হল টাস্কবার এবং স্টার্ট মেনুর অবস্থান। উইন্ডোজ 10-এ, টাস্কবার এবং স্টার্ট মেনু স্ক্রিনের বাম দিকে অবস্থিত। উইন্ডোজ 11, যদিও, উভয়কে কেন্দ্রে সরিয়ে এটি পরিবর্তন করে। যদি এটি আপনাকে বিরক্ত করে তবে আপনি সহজেই এটি পরিবর্তন করতে পারেন।
সেটিংস অ্যাপ খুলতে শুধু Windows Key + I চাপুন। তারপর, ব্যক্তিগতকরণ এবং টাস্কবার নির্বাচন করুন। সেখান থেকে, টাস্কবার আচরণ নির্বাচন করুন এবং টাস্কবার প্রান্তিককরণের অধীনে বামে ক্লিক করুন। এটি উইন্ডোজ 11 কে উইন্ডোজ 10 এর মতো কিছুটা বেশি অনুভব করা উচিত।
প্রস্তাবিত অ্যাপগুলির পক্ষে প্রস্তাবিত ফাইলগুলি লুকান৷
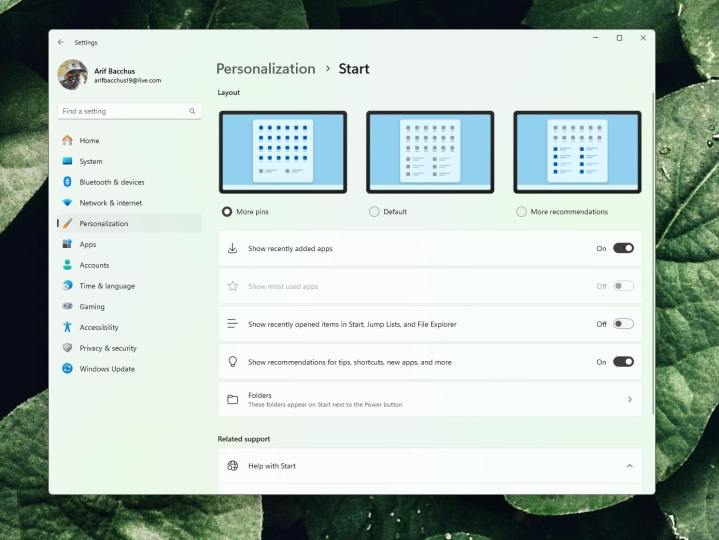
আরেকটি মূল Windows 11 বৈশিষ্ট্য হল প্রস্তাবিত বিভাগ, যা Microsoft 365 দ্বারা চালিত। আপনি স্টার্ট মেনুর এই বিভাগে আপনার সবচেয়ে বেশি খোলা বা সম্প্রতি খোলা ফাইলগুলি দেখতে পাবেন। যদিও অনেক লোক এটি পছন্দ করে না, এবং স্টার্ট মেনুতে একটি খালি জায়গা রেখে এটি বন্ধ করতে বেছে নেয়। এটি চোখের জন্য ঠিক সহজ নয়, এই কারণেই আমরা সাধারণত সম্প্রতি যোগ করা অ্যাপগুলি দেখানোর পক্ষে এটিকে অক্ষম করি, যাতে স্থান নষ্ট না হয়। এখানে এটা কিভাবে করতে হয়.
প্রথমে, আপনার কীবোর্ডে Windows Key + I চাপুন, তারপরে স্টার্ট- এর পরে ব্যক্তিগতকরণে ক্লিক করুন। স্টার্ট, জাম্প লিস্ট, এবং ফাইল এক্সপ্লোরার-এ সম্প্রতি খোলা আইটেমগুলি কীভাবে চালু হয়েছে তা S-এর জন্য সম্প্রতি যোগ করা অ্যাপগুলিকে চালু করার জন্য সুইচটি টগল করুন। মনে রাখবেন যে আপনি যদি এটি করতে চান তবে আপনি আর ফাইল এক্সপ্লোরারে ফাইলের সুপারিশগুলি দেখতে পাবেন না, কারণ এই সেটিংটি Windows 11 জুড়ে সর্বজনীন৷
আমরা আরও পিন বিকল্পটি বেছে নেওয়ার পরামর্শ দিই। এইভাবে, আপনি স্টার্ট মেনুতে আপনার আরও পিন করা অ্যাপ দেখতে পাবেন। আপনি পিন করা ফোল্ডারগুলির জন্যও জায়গা ছেড়ে দিতে পারেন। আপনি যে ফোল্ডারটি চান তা খুঁজে বের করুন, এটিতে ডান ক্লিক করুন এবং শুরু করতে পিন নির্বাচন করুন।
উইজেট এবং কপিলট বন্ধ করুন
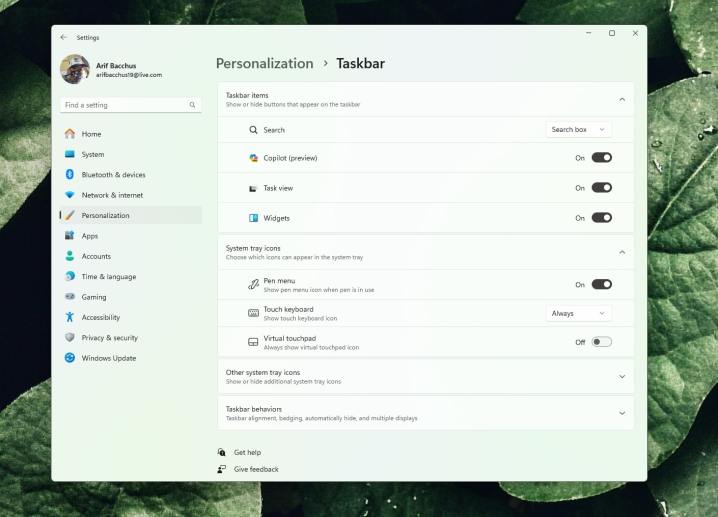
উইজেট এবং কপিলট বৈশিষ্ট্যগুলি হল Windows 11-এর দুটি মূল বৈশিষ্ট্য৷ উইজেটগুলি আপনাকে এক নজরে আবহাওয়া, খেলাধুলা, খবর এবং ট্র্যাফিকের মতো জিনিসগুলিতে দ্রুত অ্যাক্সেস দেয়৷ Copilot এর জন্য, এটি মাইক্রোসফটের AI সহকারী, যা আপনাকে টেক্সট সংক্ষিপ্ত করতে, রেসিপি আইডিয়া পেতে এবং এমনকি টেক্সট এবং ইমেজ তৈরি করতে সাহায্য করার জন্য ডিজাইন করা হয়েছে। আপনি যদি উভয় বৈশিষ্ট্য দরকারী খুঁজে না পান, আপনি তাদের নিষ্ক্রিয় করতে পারেন.
প্রথমে, আপনার কীবোর্ডে Windows Key + I চাপুন, তারপর ব্যক্তিগতকরণ নির্বাচন করুন। সেখান থেকে, টাস্কবার নির্বাচন করুন এবং টাস্কবারে প্রদর্শিত বোতামগুলি দেখুন বা লুকান । তারপরে আপনি উইজেট বা কপিলট বন্ধ করার জন্য সুইচগুলি টগল করতে পারেন।
টাচ কীবোর্ডের চেহারা পরিবর্তন করুন
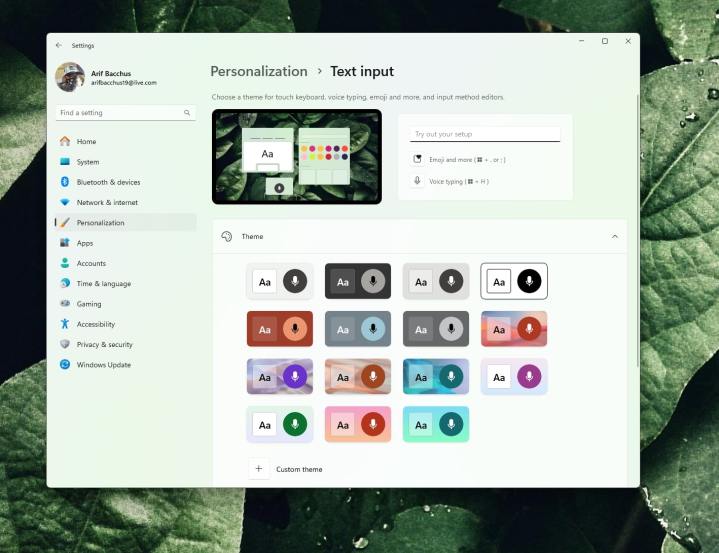
Windows 11 অনেক পরিবর্তন এনেছে যা সারফেস প্রো 8-এর মতো টাচ ডিভাইসে অপারেটিং সিস্টেমকে আরও বন্ধুত্বপূর্ণ করে তোলে। এই পরিবর্তনগুলির মধ্যে একটি হল টাচ কীবোর্ডকে টুইক করার ক্ষমতা। আপনি এটিকে আপনার পছন্দ মতো দেখতে এবং অনুভব করতে কাস্টমাইজ করতে পারেন — এবং শুধুমাত্র সিস্টেমের ডিফল্ট সাদা বা গাঢ় কীবোর্ড ব্যবহার করবেন না।
এটি করার জন্য, আপনার কীবোর্ডে Windows Key + I চয়ন করুন, তারপরে ব্যক্তিগতকরণে ক্লিক করুন, তারপরে পাঠ্য ইনপুট। এখান থেকে, আপনি বিভিন্ন থিম এবং কীবোর্ড আকার চয়ন করতে পারেন। মোট 15টি প্রিসেট থিম রয়েছে, তবে আপনি নিজের কাস্টম থিমও তৈরি করতে পারেন, কী আকার পরিবর্তন করতে পারেন এবং আরও অনেক কিছু করতে পারেন৷
নতুন কীবোর্ড শর্টকাট চেষ্টা করুন

Windows 10-এর মতোই, Windows 11-এ কীবোর্ড শর্টকাটের একটি নতুন সেট রয়েছে । আপনি আপনার ব্যস্ত দিনের সময় বাঁচাতে এগুলি ব্যবহার করতে পারেন। এগুলো কভার করে যেমন উইজেট, চ্যাট অ্যাপ, দ্রুত সেটিংস, বিজ্ঞপ্তি কেন্দ্র, স্ন্যাপ লেআউট এবং আরও অনেক কিছু। আমরা নীচের সারণীতে আপনার জন্য এর মধ্যে কয়েকটি অন্তর্ভুক্ত করেছি।
| কীবোর্ড শর্টকাট | ফাংশন |
| ⊞ Win + W | উইজেট প্যান খুলুন। |
| ⊞ জয় + ক | Wi-Fi, উজ্জ্বলতা ইত্যাদির জন্য দ্রুত সেটিংস খুলুন। |
| ⊞ Win + N | বিজ্ঞপ্তি কেন্দ্র খুলুন। |
| ⊞ Win + Z | স্ন্যাপ লেআউট খুলুন। |
| ⊞ Win + C | কপিলট খুলুন |
এটাও লক্ষণীয় যে Windows 11-এ এখনও Windows 10-এর মতো একই কীবোর্ড শর্টকাটগুলির কিছু বৈশিষ্ট্য রয়েছে৷ অনুলিপি, পেস্ট, ইমোজি পিকার এবং স্ক্রিনশটগুলির জন্য শর্টকাটগুলি একই রকম৷ আমরা একটি পৃথক পোস্টে এই সম্পর্কে কথা বলতে.
Windows 11-এ আপনার ভয়েস দিয়ে টাইপ করুন বা লাইভ ক্যাপশন ব্যবহার করে দেখুন
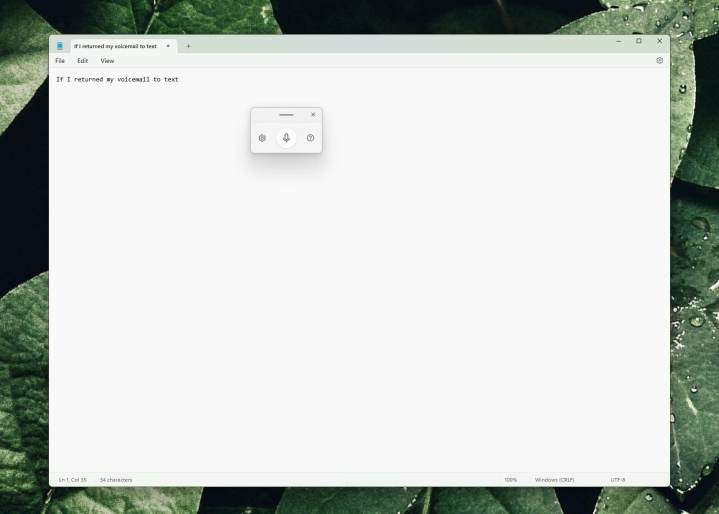
Windows 11-এর দুর্দান্ত অ্যাক্সেসিবিলিটি বৈশিষ্ট্যগুলির মধ্যে একটি হল ভয়েস-টাইপিং বৈশিষ্ট্য। আপনি সম্ভবত আপনার iPhone বা Android ডিভাইসে এটির সাথে অভ্যস্ত, তবে Windows 11-এ ভয়েস টাইপিং বিল্ট-ইন রয়েছে। উইন্ডোজ কী + H টিপুন আপনার কীবোর্ডে যখন আপনি একটি পাঠ্য বাক্সে থাকবেন এবং আপনার ভয়েসকে শব্দে পরিণত করা শুরু করবেন। বৈশিষ্ট্যটি ব্যবহার শুরু করতে আপনাকে পপ-আউট মেনুতে মাইক বোতামটি নির্বাচন করতে হবে। তারপরে আপনি সেটিংস আইকনে ক্লিক করে এবং ভয়েস টাইপিংকে টুইক করে আপনার পছন্দ অনুযায়ী এটি কাস্টমাইজ করতে পারেন যাতে এটি আপনার ভয়েসের গতির উপর ভিত্তি করে স্বয়ংক্রিয় বিরাম চিহ্ন সন্নিবেশ করতে পারে।
আপনার ভয়েসের সাথে টাইপ করার সাথে সম্পর্কিত না হলেও, আপনি লাইভ ক্যাপশনও চেষ্টা করে দেখতে পারেন। এটি আরেকটি অ্যাক্সেসিবিলিটি বৈশিষ্ট্য। যখনই একটি ভিডিও চলছে, আপনি স্ক্রিনে কী ঘটছে তার একটি রিডআউট পাবেন। Windows সেটিংস অ্যাপে অ্যাক্সেসিবিলিটিতে যান এবং লাইভ ক্যাপশনের জন্য টগল চালু করুন ।
উত্তরাধিকার ডান-ক্লিক মেনু ফিরিয়ে আনুন
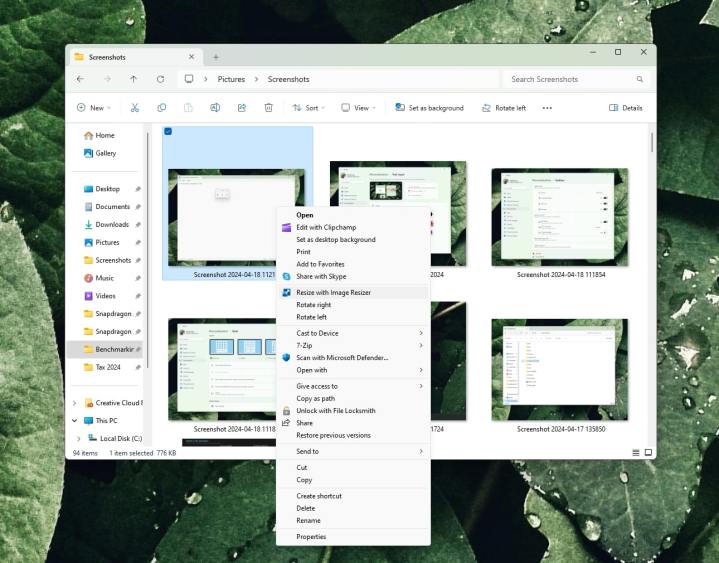
Windows 11 একটি নতুন, আরও সরলীকৃত রাইট-ক্লিক মেনু নিয়ে এসেছে, যেখানে ফাইলগুলি সামনে এবং কেন্দ্রে কপি করা, পেস্ট করা এবং পুনঃনামকরণের জন্য সাধারণ নিয়ন্ত্রণ রয়েছে৷ আপনি যদি একজন পাওয়ার ব্যবহারকারী হন, তবে, আপনি S how more বিকল্পগুলির অধীনে লুকানো উত্তরাধিকার ডান-ক্লিক মেনুটি ফিরিয়ে আনতে একটি নতুন শর্টকাট বিবেচনা করতে চাইতে পারেন। আপনি সাধারণভাবে একটি আইটেমের উপরে ক্লিক করতে পারেন এবং তারপরে বিকল্পগুলির সম্পূর্ণ তালিকা সহ লিগ্যাসি ডান-ক্লিক মেনুটি আনতে আপনার কীবোর্ডে Shift + F10 টিপুন।
টাইটেল বার ঝাঁকিয়ে ডেস্কটপ দেখান

অবশেষে, এটি একটি ঝরঝরে ছোট কৌশল যা উইন্ডোজের অন্যান্য সংস্করণ থেকে আসে। Windows 11 এর মাল্টিটাস্কিং বৈশিষ্ট্যগুলির অংশ হিসাবে, আপনি যে কোনও খোলা উইন্ডো বা অ্যাপের শিরোনাম বারটি ধরতে পারেন এবং মাউস দিয়ে এটিকে ঝাঁকাতে পারেন। উইন্ডোটি ঝাঁকালে আপনার অন্যান্য খোলা উইন্ডোগুলি ছোট হয়ে যাবে এবং ডেস্কটপ দেখাবে। আপনি যখন তাড়াহুড়ো করে ডেস্কটপ দেখতে চান তখন এটি একটি সুন্দর ছোট কৌশল।
উইন্ডোজ সবসময় বিকশিত হয়, তাই আরো কৌশল আছে
যদিও আমরা আটটি লুকানো সেটিংস দেখেছি যা আপনাকে Windows 11 এ চেষ্টা করতে হবে, আপনি এখনও অনেক কিছু করতে পারেন। সাম্প্রতিক Windows 11 2023 আপডেটের মতো মৌসুমী আপডেট ছাড়াও, Windows 11 “বৈশিষ্ট্যযুক্ত ড্রপস” পায়। এই আপডেটগুলি, কোড-নাম "মুহূর্ত আপডেট" হিসাবে, অপারেটিং সিস্টেমে নিফটি নতুন কৌশল নিয়ে আসে। এর মধ্যে সাম্প্রতিকতমটি হল স্ন্যাপ লেআউটে একটি সাম্প্রতিক পরিবর্তন, যেখানে আপনি কীভাবে অ্যাপগুলি খুলবেন সে সম্পর্কে পরামর্শ দেখতে পারেন। আমরা এই নির্দেশিকাটি খুঁজে পাওয়ার সাথে সাথে আরও কৌশল সহ আপডেট রাখব।
