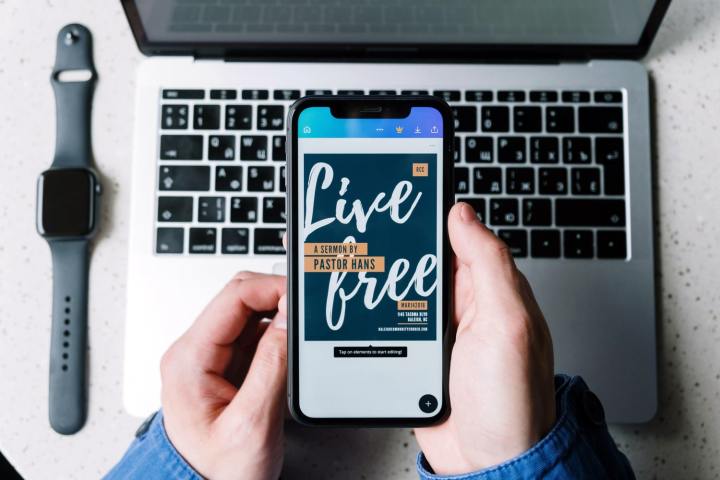
একাধিক Apple ডিভাইস ব্যবহার করার সেরা জিনিসগুলির মধ্যে একটি হল তারা একে অপরের সাথে যোগাযোগ করার উপায়। Apple তার বিখ্যাত ইকোসিস্টেমে সব ধরনের চতুর বৈশিষ্ট্য তৈরি করেছে, এবং এর মানে হল আপনার ডিভাইসগুলি এমনভাবে একসাথে কাজ করে যা আপনি অন্য কোনো নির্মাতার কাছ থেকে পান না।
AirDrop এর চূড়ান্ত অভিব্যক্তি হতে পারে, যদিও এটি মোটামুটি সুপরিচিত। এখানে, আমরা অন্য ছয়টি দুর্দান্ত উপায় বেছে নিয়েছি যা আপনার Mac অন্যান্য Apple পণ্যগুলির সাথে কাজ করে৷ বেশিরভাগ ক্ষেত্রেই আপনাকে ব্লুটুথ এবং ওয়াই-ফাই সক্ষম করতে হবে, সেইসাথে আপনার সমস্ত ডিভাইসে একই অ্যাপল আইডি ব্যবহার করতে হবে। নির্দিষ্ট বৈশিষ্ট্যগুলি সক্ষম করা হয়েছে তা নিশ্চিত করতে আপনার ডিভাইসে সিস্টেম সেটিংস অ্যাপটি পরীক্ষা করুন, যদিও বেশিরভাগই ডিফল্টরূপে হওয়া উচিত।
এটি সাজানো হয়ে গেলে, আপনি ডুব দেওয়ার জন্য প্রস্তুত৷ এই বাস্তুতন্ত্রের আরও ভালতা পেতে আপনি অন্যান্য অ্যাপল ডিভাইসগুলির সাথে আপনার ম্যাক ব্যবহার করতে পারেন এমন সেরা উপায়গুলি এখানে রয়েছে৷
একটি মাউস দিয়ে সবকিছু নিয়ন্ত্রণ করুন

দুটি (বা তার বেশি) অ্যাপল ডিভাইস একসাথে লিঙ্ক করার আমার প্রিয় উপায়গুলির মধ্যে একটি হল ইউনিভার্সাল কন্ট্রোল। আমি যখন এই বৈশিষ্ট্যটি প্রথম বিটা তে বেরিয়ে এসেছিল তখন আমি তা নিয়ে উচ্ছ্বসিত হয়েছিলাম এবং অ্যাপলের বাস্তুতন্ত্র কতটা সুচিন্তিত তা পুরোপুরি ক্যাপচার করে৷ আমি সত্যিই বলতে চাই না এটা জাদু, কিন্তু এটা বেশ কাছাকাছি মনে হয়.
এটা কিভাবে কাজ করে? আপনি শুধু একটি Mac এর পাশে একটি iPad রাখুন (উদাহরণস্বরূপ) এবং প্রাসঙ্গিক সেটিংস চালু করুন । তারপরে আপনি শুধুমাত্র একটি মাউস ব্যবহার করে আপনার মাউস পয়েন্টারকে এক স্ক্রীন থেকে অন্য স্ক্রীনে সরাতে পারবেন। আপনি এটি তিনটি পর্যন্ত ডিভাইসের সাথে করতে পারেন, আসলে, এবং সেগুলি আলাদা হতে হবে না – আপনি চাইলে তিনটি iMacs ব্যবহার করতে পারেন৷ যতক্ষণ পর্যন্ত অন্তত একটি ডিভাইস একটি ম্যাক হয়, ম্যাক এবং আইপ্যাডের যেকোনো সমন্বয় কাজ করা উচিত।
এটা যে অতিক্রম করে, যদিও. একটি মাউস শেয়ার করার পাশাপাশি, আপনি উভয় ডিভাইসে টাইপ করতে একটি কীবোর্ড ব্যবহার করতে পারেন। এমনকি এটি আপনাকে আপনার স্ক্রীন জুড়ে ফাইলগুলিকে টেনে আনতে এবং ড্রপ করতে দেয়, ঠিক যেমন আপনি একাধিক প্রদর্শনের সাথে সংযুক্ত একটি একক ম্যাকে করেন৷ এটির জন্য ন্যূনতম সেটআপ এবং কার্যকারিতা প্রায় নির্দোষভাবে প্রয়োজন। এটা অ্যাপল এর “এটা শুধু কাজ করে” দর্শন কর্মে.
ধারাবাহিকতা বাস্তুতন্ত্র

অন্যান্য অ্যাপল পণ্যগুলির সাথে একটি ম্যাক ব্যবহার করার ক্ষেত্রে, ধারাবাহিকতা একেবারে গুরুত্বপূর্ণ ৷ আপনি এই বৈশিষ্ট্যটি প্রায়শই উল্লিখিত দেখতে পান না, তবে এটি এমন কিছু অত্যন্ত চতুর স্পর্শের সাথে আসে যা আপনার অ্যাপল ডিভাইসগুলিকে চিনতে পারে।
উদাহরণস্বরূপ, কন্টিনিউটি স্কেচ নিন, যা আপনাকে আপনার আইপ্যাড থেকে সরাসরি আপনার ম্যাকের উপর অঙ্কন ড্রপ করতে দেয়। আপনি যে অ্যাপটিতে ছবিটি সন্নিবেশ করতে চান সেটি লোড করুন, তারপর ফাইল > iPhone থেকে আমদানি করুন > স্কেচ যোগ করুন নির্বাচন করুন। আপনার আইপ্যাড বা আইফোনে যান এবং অঙ্কন শুরু করুন। আপনি প্রস্তুত হয়ে গেলে, সম্পন্ন নির্বাচন করুন এবং অঙ্কনটি অবিলম্বে আপনার ম্যাকে প্রদর্শিত হবে, যেখানে আপনি এটি চান।
বা কন্টিনিউটি ক্যামেরা সম্পর্কে কেমন? আপনি হয়ত শুনেছেন যে এটি আপনাকে কীভাবে আপনার আইফোনটিকে একটি ওয়েবক্যাম হিসাবে ব্যবহার করতে দেয় এবং আমরা সেই বৈশিষ্ট্যটিকে একেবারে পছন্দ করি৷ তবে কন্টিনিউটি ক্যামেরার আরেকটি দিক রয়েছে – এটি আপনাকে আপনার ম্যাকে দ্রুত ফটো সন্নিবেশ করতে দেয় যা আপনি একটি আইফোন বা আইপ্যাড দিয়ে নিয়েছেন, অনেকটা একইভাবে কন্টিনিউটি স্কেচ কাজ করে। এটি সম্পূর্ণরূপে বিরামহীন এবং যতটা সহজ হতে পারে।
একটি আইফোন ব্যবহার করে নথিতে স্বাক্ষর করুন
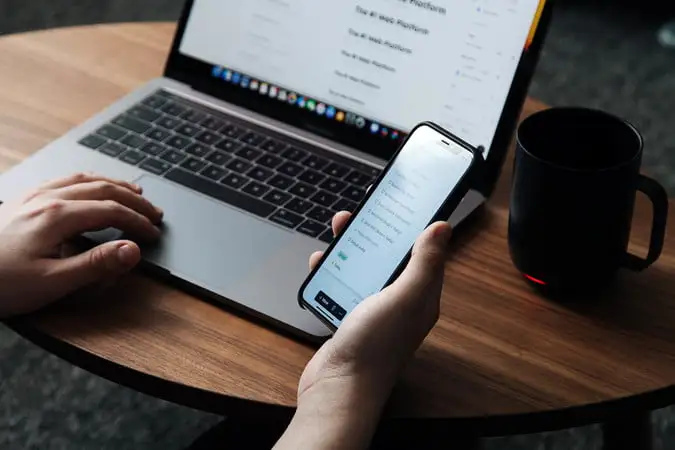
আপনার আইফোনে ডুডলিংয়ের কথা বললে, আপনি এই ক্ষমতাটিকে ভালভাবে ব্যবহার করতে পারেন এমন আরেকটি উপায় রয়েছে: নথিতে স্বাক্ষর করা। এর অর্থ হল একটি সাধারণ 'X' বা আপনার নামের একটি মুদ্রিত সংস্করণ দিয়ে সাইন ইন করার দরকার নেই এবং এটি হয়ে গেলে এটি অনেক বেশি স্বাভাবিক দেখায়৷
এটা কিভাবে কাজ করে? পূর্বরূপ একটি নথি বা PDF খুলুন, তারপর পেন আইকন নির্বাচন করুন। এটি একটি নতুন মেনু খোলে, যেখানে আপনাকে স্বাক্ষর বোতামটি বেছে নিতে হবে (এটি একটি স্কুইগলের মতো দেখাচ্ছে)। এখান থেকে, Create Signature > iPhone বাছুন। এখন, শুধু আপনার ফোনে আপনার স্বাক্ষর আঁকুন, সম্পন্ন নির্বাচন করুন এবং আপনার কাছে একটি সুনির্দিষ্ট স্বাক্ষর থাকবে, আপনার ম্যাকের যেকোনো নথিতে ঢোকানোর জন্য প্রস্তুত। এটি আপনাকে নথিতে স্বাক্ষর করার জন্য একটি সম্পূর্ণ প্রাকৃতিক উপায় দেয়, সব কিছুই একটি কলম ছাড়াই।
আপনি যেখান থেকে ছেড়েছিলেন সেখান থেকে উঠুন
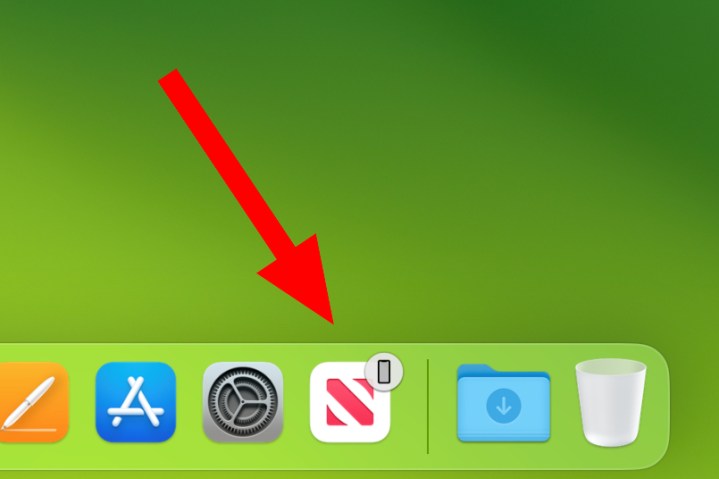
ধরা যাক আপনি আপনার iMac-এ একটি নথিতে কাজ করছেন এবং বাইরে যেতে হবে, কিন্তু আপনি এখনও আপনার প্রধান ডেস্ক থেকে দূরে থাকাকালীন আপনার কাজ চালিয়ে যেতে সক্ষম হতে চান। আপনি কি করেন? এটা সহজ. শুধু Handoff ব্যবহার করুন.
এই উজ্জ্বল সামান্য বৈশিষ্ট্যটির জন্য প্রায় কোনও সেটআপের প্রয়োজন নেই, তবুও এটি আপনার ডিভাইস জুড়ে কাজ করা অত্যন্ত সহজ করে তোলে। আপনি যদি আপনার আইফোন বা আইপ্যাডে একটি অ্যাপ খুলে থাকেন এবং এটি আপনার ম্যাকে ইনস্টল করে থাকেন, তাহলে আপনি সেই অ্যাপটির আইকন আপনার ডকে উপস্থিত দেখতে পাবেন। এটি নির্বাচন করুন এবং অ্যাপটি আপনার অন্য ডিভাইসে আপনি যেখানে ছেড়েছিলেন ঠিক সেখানেই খুলবে। Google ড্রাইভ বা ড্রপবক্সে কোনো ফাইল আপলোড করার দরকার নেই, কারণ আপনার সব সাম্প্রতিক পরিবর্তনগুলি সেখানেই রয়েছে এবং যাওয়ার জন্য প্রস্তুত৷
এটি অন্যান্য ভাবে কাজ করে. আপনার iPhone বা iPad এ, অ্যাপ সুইচার খুলুন। নীচে, আপনি আপনার Mac এ যে অ্যাপটি খুলেছেন তার আইকনটি দেখতে পাবেন, সাথে একটি সংক্ষিপ্ত বার্তাও দেখতে পাবেন যে এটি কোন ডিভাইস থেকে পাঠানো হয়েছে (যেমন "From Alex's MacBook Pro")। শুধু সেই আইকনে আলতো চাপুন এবং অ্যাপটি খোলে।
আপনার অ্যাপল ওয়াচ দিয়ে আনলক করুন

আপনি আপনার ম্যাক আনলক করতে চান প্রতিবার আপনার পাসওয়ার্ড টাইপ একটি বিরক্তিকর. পরিবর্তে, আপনার অ্যাপল ওয়াচটি আপনার জন্য এটি করতে পান। আপনাকে যা করতে হবে তা হল আপনার MacBook-এর ঢাকনা তুলুন বা আপনার অ্যাপল ওয়াচকে স্বয়ংক্রিয়ভাবে লগ ইন করার জন্য আপনার ম্যাককে জাগিয়ে তুলতে আপনার মাউস সরান৷
এটি সেট আপ করতে, আপনার Mac এ সিস্টেম সেটিংস অ্যাপ খুলুন এবং টাচ আইডি এবং পাসওয়ার্ডে যান। এখানে, আপনার অ্যাপল ওয়াচের নামের পাশে টগলটি সক্ষম করুন, নীচে আপনার অ্যাপ্লিকেশন এবং আপনার ম্যাক আনলক করতে Apple ওয়াচ ব্যবহার করুন ৷ নাম অনুসারে, এটি আপনার অ্যাপের পাশাপাশি আপনার ম্যাক আনলক করার জন্য কাজ করে।
কপি এবং ডিভাইস জুড়ে আটকান

কখনও কখনও, হ্যান্ডঅফ ব্যবহার করে একটি সম্পূর্ণ অ্যাপ বা নথি স্থানান্তর করার পরিবর্তে, আপনি কেবল একটি ডিভাইস থেকে অন্য ডিভাইসে কিছু অনুলিপি এবং পেস্ট করতে চান। এরকম সময়ে, ইউনিভার্সাল ক্লিপবোর্ড ঠিক আপনার যা প্রয়োজন।
এটি ব্যবহার করা সহজ হতে পারে না। শুধু একটি ডিভাইসে কিছু অনুলিপি করুন, সেটি কিছু পাঠ্য, একটি চিত্র, একটি ফাইল বা অন্য কিছু হোক না কেন৷ তারপর আপনার অন্য ডিভাইসে, কমান্ড V ব্যবহার করে বা ডান-ক্লিক মেনু থেকে পেস্ট নির্বাচন করে এটিকে জায়গায় পেস্ট করুন। এটি অবিলম্বে উপস্থিত হওয়া উচিত, যদিও ফাইলটি বিশেষভাবে বড় হলে আপনাকে এক বা দুই সেকেন্ড অপেক্ষা করতে হতে পারে।
এবং যে সব আছে এটা আছে. অ্যাপলের বাস্তুতন্ত্র কীভাবে ব্যবহার করা অবিশ্বাস্যভাবে সহজ কিছু সত্যিই দরকারী বৈশিষ্ট্যগুলিকে সক্ষম করে তার এটি একটি ঝরঝরে উদাহরণ।
