জিপ ফাইলের মতো, একটি RAR (রোশাল আর্কাইভ) ফাইল হল একাধিক ফাইলকে একটি একক, উচ্চ-মানের পাত্রে সংকুচিত করার একটি উপায়। একবার আপনি RAR কন্টেন্ট ডাউনলোড বা পেয়ে গেলে, মিডিয়া এবং ডক্সে অ্যাক্সেস পাওয়ার জন্য আপনাকে যা করতে হবে তা হল এক্সট্রাক্ট করা। যদিও জিপ ফাইলের বিপরীতে, একটি .rar ফাইল আনপ্যাক করা "আনজিপ" নির্বাচন করার মতো সহজ নয়।
আপনি যদি না Windows 11 ব্যবহার করছেন, যা নেটিভ RAR সাপোর্টের বৈশিষ্ট্যের জন্য ঘটে, আপনাকে macOS এবং Windows এর পুরানো সংস্করণগুলিতে RAR ফাইলগুলি অ্যাক্সেস করতে একটি RAR এক্সট্র্যাক্টর ব্যবহার করতে হবে। সৌভাগ্যবশত, আমরা আপনাকে শিখিয়েছি কীভাবে এটি করা হয়, সেইসাথে কয়েকটি প্রস্তাবিত এক্সট্র্যাক্টর রয়েছে।
একটি RAR ফাইল কি?
একটি RAR (রোশাল আর্কাইভ) ফাইল যার মধ্যে বেশ কিছু সংকুচিত ফাইল সংরক্ষিত আছে। RAR কম্প্রেশনের প্রধান সুবিধাগুলির মধ্যে একটি হল উচ্চ-মানের মিডিয়াকে আর্কাইভে ভেঙে ফেলার ক্ষমতা যা এনক্রিপ্ট করা এবং পাসওয়ার্ড-সুরক্ষিত হতে পারে।
RAR ফাইলগুলি একসাথে বেশ কয়েকটি ছোট ফাইল স্থানান্তর করা খুব সহজ করে তোলে এবং অনেকটা জিপ কন্টেইনারের মতো, RAR ফাইলগুলি পাঠানো এবং ভাগ করা ব্যান্ডউইথের ব্যবহার এবং আপলোডের সময় কমানোর একটি দুর্দান্ত উপায়।
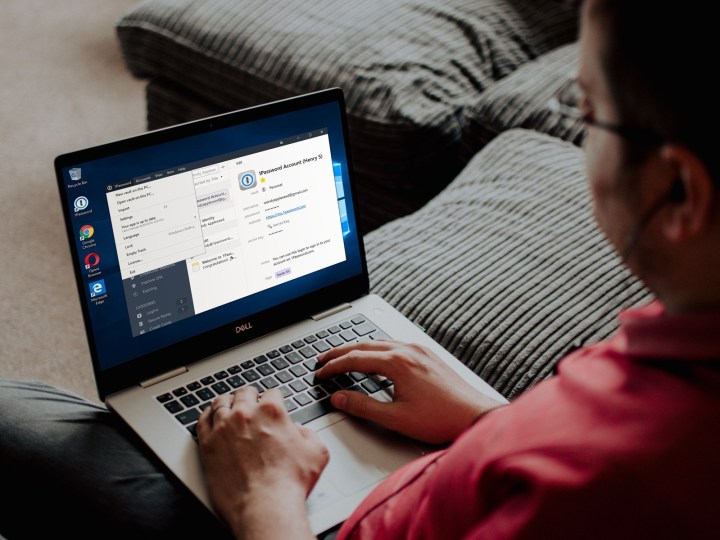
Windows 11 এর জন্য নেটিভ RAR সমর্থন
উইন্ডোজের পূর্ববর্তী সংস্করণগুলিতে (আমাদের পরবর্তী বিভাগে কভার করা হয়েছে), আপনাকে .rar সামগ্রী আনপ্যাক করতে একটি RAR এক্সট্র্যাক্টর ব্যবহার করতে হবে। কিন্তু Windows 11 আসলে RAR-এর জন্য অন্তর্নির্মিত সমর্থন বৈশিষ্ট্যযুক্ত, তাই বিশেষ নিষ্কাশন সরঞ্জামগুলির প্রয়োজন নেই। উইন্ডোজ 11 দিয়ে কীভাবে একটি RAR ফাইল খুলবেন তা এখানে:
ধাপ 1: ফাইল এক্সপ্লোরার চালু করুন এবং আপনি যে RAR ফাইলটি বের করতে চান সেটি সনাক্ত করুন। তারপর, RAR খুলতে ডাবল-ক্লিক করুন।
ধাপ 2: আপনি যে আইটেমগুলি বের করতে চান তা নির্বাচন করুন, তারপরে ফাইলগুলিতে ডান-ক্লিক করুন এবং অনুলিপি নির্বাচন করুন।
ধাপ 3: আপনি কোন ফোল্ডার, ড্রাইভ বা ডেস্কটপে এই ফাইলগুলি সংরক্ষণ করতে চান তা নির্ধারণ করার পরে, ডান-ক্লিক করুন এবং পেস্ট নির্বাচন করুন।
ধাপ 4: আপনি আপনার RAR ফোল্ডারে রাইট-ক্লিক করতে পারেন এবং Extract all… বেছে নিতে পারেন। তারপরে একটি শেষ-বিন্দু ফোল্ডার অনুসন্ধান করতে ব্রাউজ ক্লিক করুন।
একবার আপনি একটি খুঁজে পেলে, ফোল্ডার নির্বাচন করুন > নিষ্কাশন ক্লিক করুন।
7-জিপ (উইন্ডোজ)
ধাপ 1: অফিসিয়াল ওয়েবসাইট থেকে 7-জিপ ডাউনলোড করুন। আপনি যদি Windows 10 বা 11-এর সর্বশেষ সংস্করণটি চালাচ্ছেন, তাহলে সম্ভবত আপনি 64-বিট সংস্করণটি চান, তবে আপনি প্রথমে উইন্ডোজের কোন সংস্করণটি চালাচ্ছেন তা নিশ্চিত করা একটি ভাল ধারণা।
ইনস্টলারে থাকাকালীন, ইউটিলিটির জন্য আপনার পছন্দসই গন্তব্য ফোল্ডারটি নির্বাচন করুন এবং উইন্ডোর নীচে-ডান কোণে ইনস্টল বোতামে ক্লিক করুন। সম্পন্ন হলে ফিনিশ বোতামে ক্লিক করুন এবং প্রোগ্রামটি চালু করুন।
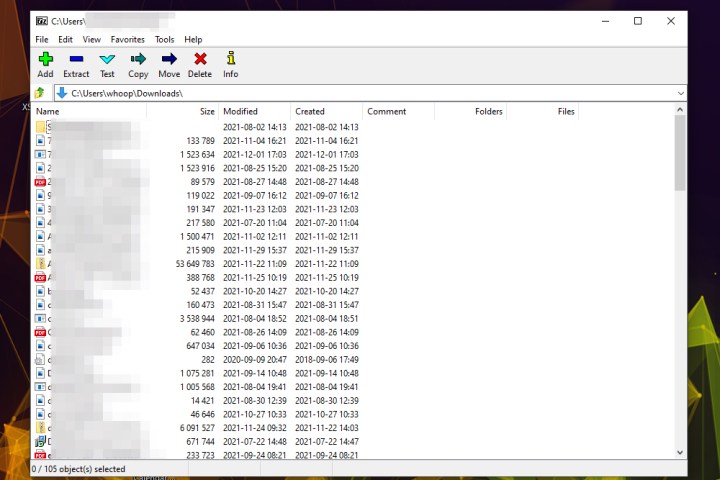
ধাপ 2: আপনি উইন্ডোজ ফাইল এক্সপ্লোরারে যে RAR ফাইলটি খুলতে চান সেটি সনাক্ত করুন, তারপরে ডান-ক্লিক করুন এবং Open With > 7-Zip নির্বাচন করুন।

ধাপ 3: RAR ফাইলটি এখন খোলার সাথে, আপনি এটি দিয়ে কী করতে পারেন তার জন্য আপনার কাছে অনেকগুলি বিকল্প রয়েছে। আপনি RAR সংরক্ষণাগারের মধ্যে পৃথক ফাইলগুলিতে ডাবল-ক্লিক করে অ্যাক্সেস করতে পারেন, বা RAR ফাইলের গভীরে খনন করতে একইভাবে ফোল্ডারগুলির মাধ্যমে নেভিগেট করতে পারেন।
আপনি যদি ভবিষ্যতে আরও সহজে RAR আর্কাইভের মধ্যে ফাইলগুলি অ্যাক্সেস করতে সক্ষম হতে চান তবে আপনি এক্সট্রাক্ট বোতামটি ক্লিক করতে পারেন এবং একটি সংরক্ষণ অবস্থান নির্বাচন করতে পারেন। তারপরে RAR ফাইলটি বের করা হবে, এর সমস্ত উপাদান, ফাইল এবং ফোল্ডারগুলিকে উইন্ডোজ ফাইল এক্সপ্লোরারের মাধ্যমে অ্যাক্সেসযোগ্য রেখে।

The Unarchiver (macOS)
ম্যাকোসে ফাইল জিপ করা অপারেটিং সিস্টেমের একটি অপরিহার্য বৈশিষ্ট্য, তবে আপনাকে সেগুলিও আনপ্যাক করতে সক্ষম হতে হবে। ফাইলগুলিতে ক্লিক করার মাধ্যমে ফাইলগুলিকে কম্প্রেস করার জন্য অ্যাপলের একটি নেটিভ টুল রয়েছে, তবে এটি একটি সুবিন্যস্ত বিকল্প যা প্রক্রিয়াটির উপর কোনও নিয়ন্ত্রণের অনুমতি দেয় না। যারা একটি সম্পূর্ণ টুল খুঁজছেন, আমরা অন্য বিকল্পের পরামর্শ দিই।
আনআর্চিভার সহজেই বিল্ট-ইন আর্কাইভ আনপ্যাকারকে ছাড়িয়ে যায় যা macOS এর সাথে আসে — ওরফে উপযুক্তভাবে আর্কাইভ ইউটিলিটি শিরোনাম। প্রোগ্রামটি RAR ফাইল সহ আরও উল্লেখযোগ্য সংখ্যক ফাইল ফরম্যাটের জন্য সমর্থন প্রদান করে এবং ওয়েবে উপলব্ধ অন্যান্য অফারগুলির তুলনায় 7-Zip-এর মতো অতিরিক্ত কার্যকারিতা প্রদান করে। যদিও Unarchiver RAR ফাইল তৈরি করতে পারে না, তবুও এটি আপনাকে মাত্র কয়েকটি ধাপে RAR খুলতে দেয়।
ধাপ 1: অফিসিয়াল সাইট থেকে Unarchiver ডাউনলোড করুন, অথবা অ্যাপ্লিকেশনটি ডাউনলোড করতে অ্যাপ স্টোরে যান। তারপরে, ফাইলটি বের করুন এবং প্রোগ্রামটি চালু করুন।
ধাপ 2: একবার খোলা হলে, RAR আর্কাইভের পাশের বাক্সটি চেক করা আছে তা নিশ্চিত করুন — অন্য যে কোনও আর্কাইভের সাথে আপনি আনআর্চিভার দিয়ে খুলতে চান — এবং অ্যাপ্লিকেশন উইন্ডোর শীর্ষে অবস্থিত এক্সট্রাকশন ট্যাবে ক্লিক করুন।
তারপরে, উইন্ডোর উপরের ড্রপ-ডাউন মেনু থেকে ফলাফলের জন্য আপনার সংরক্ষণের অবস্থান নির্বাচন করুন, আপনি যে RAR ফাইলটি খুলতে চান তা নিয়ন্ত্রণ-ক্লিক করুন এবং Open With বিকল্পের পাশে ড্রপ-ডাউন মেনু থেকে Unarchiver নির্বাচন করুন।
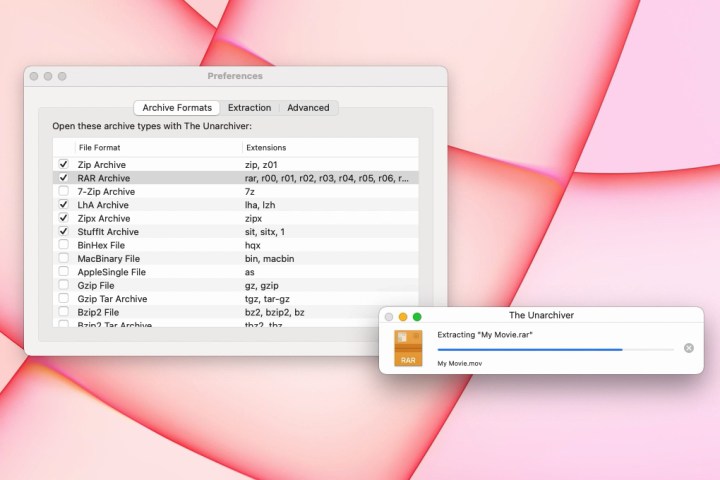
ধাপ 3: ইউটিলিটি স্বয়ংক্রিয়ভাবে পূর্বে নির্দিষ্ট স্থানে RAR ফাইলের মতো একই নামের একটি ফাইল তৈরি এবং সংরক্ষণ করবে। তারপরে, উপযুক্ত প্রোগ্রামে চালু করতে RAR ফাইলটিতে ডাবল-ক্লিক করুন।
