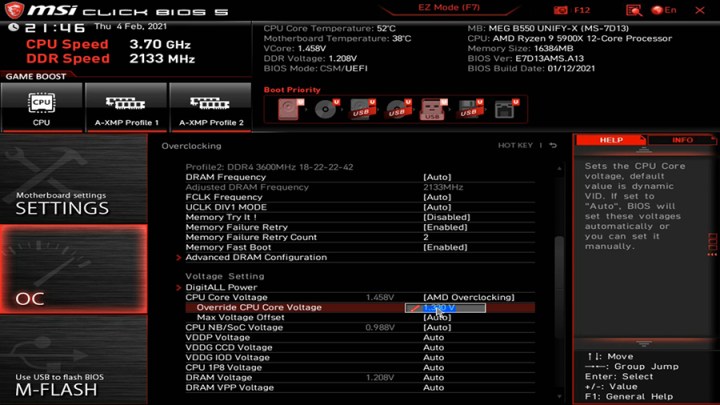আপনার কম্পিউটারের মাদারবোর্ড আপনার পিসির চেইন অফ কমান্ডের সবচেয়ে গুরুত্বপূর্ণ উপাদানগুলির মধ্যে একটি। প্রসেসর এবং গ্রাফিক্স কার্ড থেকে পাওয়ার ডিস্ট্রিবিউশন এবং স্থানীয় মেমরি পর্যন্ত সবকিছু পরিচালনা করে এটিকে আপনার পুরো সিস্টেমের মস্তিষ্ক হিসাবে ভাবুন। যদি আপনার কম্পিউটার স্বাভাবিকের চেয়ে ধীর গতিতে চলছে, এবং আপনি আপনার ক্যাশে, কুকিজ এবং অন্যান্য ডিজিটাল ধ্বংসাবশেষ সাফ করার জন্য যা করতে পারেন তা করে থাকেন, তাহলে আপনার মাদারবোর্ড অপরাধী হতে পারে।
সৌভাগ্যবশত, আপনার মাদারবোর্ডকে কাজের ক্রমে ফিরিয়ে আনার জন্য আপনি ব্যবহার করতে পারেন এমন কয়েকটি পদ্ধতি রয়েছে এবং আমরা আপনাকে প্রক্রিয়াটির প্রতিটি অংশে নিয়ে যেতে যাচ্ছি।
আপনার UEFI/BIOS রিসেট করুন
এটি BIOS সেটিংসের জন্য অস্বাভাবিক নয়, বিশেষ করে ওভারক্লক এবং মান পরিবর্তন, আপনার পিসিতে সমস্যা সৃষ্টি করে। আপনি যদি জিনিসগুলিকে অনেক দূরে ঠেলে দেন, আপনার হার্ডওয়্যারের সাথে সামঞ্জস্যপূর্ণ নয় এমন একটি সেটিং চালু করুন বা গুরুত্বপূর্ণ কিছু অক্ষম করুন, আপনি দেখতে পাবেন আপনার সিস্টেমটি অস্থির, পাওয়ার-অন সেলফ-টেস্ট (পোস্ট) স্ক্রীন অতিক্রম করবে না, অথবা মোটেও চালু হবে না।
এটির জন্য সবচেয়ে সহজ এবং দ্রুততম সমাধান এবং অন্যান্য মাদারবোর্ডের সমস্যাগুলি হল BIOS রিসেট করা।
কিছু মাদারবোর্ডের পিছনের I/O প্যানেলে বা মাদারবোর্ডেই BIOS রিসেট বোতাম থাকে। আপনি যদি BIOS-এ প্রবেশ করতে পারেন (এখানে আপনার BIOS কীভাবে অ্যাক্সেস করবেন ) তাহলে আপনি রিসেট কমান্ডটি ব্যবহার করতে পারেন — সাধারণত F5 — BIOS কে ফ্যাক্টরি ডিফল্ট সেটিংয়ে রিসেট করতে।
আপনি যদি উপরের কোনটি করতে না পারেন তবে, আপনি সর্বদা এটি পুরানো স্কুল, ম্যানুয়াল উপায়ে করতে পারেন। পিসি পাওয়ার ডাউন করুন এবং সাইড প্যানেলটি বন্ধ করুন। পাওয়ার কেবলটি আনপ্লাগ করুন এবং মাদারবোর্ডে ছোট, বৃত্তাকার ডিস্ক ব্যাটারিটি সনাক্ত করুন। সাবধানে এটি সরান, তারপর 30 সেকেন্ডের জন্য আপনার পিসিতে পাওয়ার বোতাম টিপুন এবং ধরে রাখুন। এটি মাদারবোর্ড থেকে কোনো অবশিষ্ট শক্তি নিষ্কাশন করা উচিত, এটির সেটিংসকে তাদের ব্যাটারি ব্যাকআপ ছাড়াই ডিফল্টে রিসেট করার জন্য ছেড়ে দেওয়া উচিত।
এখন আপনি ব্যাটারি পুনরায় ইনস্টল করতে পারেন, তারগুলি আবার প্লাগ ইন করতে পারেন এবং সিস্টেমটি পাওয়ার আপ করতে পারেন এটি আপনার মাদারবোর্ডের সমস্যাটি ঠিক করেছে কিনা তা দেখতে৷

আপনি কি শক্তি পরীক্ষা করেছেন?
যদি আপনার সিস্টেমটি একেবারেই চালু না হয়, তাহলে পাওয়ার তারগুলি পরীক্ষা করা একটি পরম আবশ্যক৷ আধুনিক মাদারবোর্ডগুলির জন্য সাধারণত একাধিক পাওয়ার তারের প্রয়োজন হয় এবং তাদের মধ্যে একটি ভুলে যাওয়া মানে আপনার পিসি মোটেও চালু হবে না। একটি প্রধান 20- থেকে 24-পিন সংযোগকারী এবং একটি দ্বিতীয় চার- বা আট-পিন সংযোগকারী প্রসেসর সকেট দ্বারা লুকানো আছে। কিছু পিসিতে এমনকি একটি সেকেন্ডারি ফোর- বা আট-পিন ক্যাবলও থাকে।
আপনার কাছে সমস্ত প্রয়োজনীয় তারগুলি প্লাগ ইন করা আছে এবং সেগুলি সম্পূর্ণভাবে উপবিষ্ট এবং সঠিক পাওয়ার সাপ্লাই কর্ডগুলির সাথে সঠিকভাবে মেলে কিনা তা পরীক্ষা করুন৷ সন্দেহ হলে, তাদের আনপ্লাগ করুন এবং আবার প্লাগ ইন করুন।

উপাদান সঠিকভাবে ইনস্টল করা হয়?
উপাদানগুলি সঠিকভাবে ইনস্টল না হলে একটি মাদারবোর্ডের ত্রুটির কারণ হতে পারে, যা সর্বোত্তমভাবে একটি অস্থির সিস্টেমের দিকে পরিচালিত করে এবং এমন একটি যা খারাপ সময়ে বুটও করবে না। RAM, গ্রাফিক্স কার্ড, সিপিইউ নিজেই, এবং আপনার কাছে থাকা যেকোনো অ্যাড-ইন কার্ডগুলি সঠিকভাবে ইনস্টল না হলে এই সমস্যাগুলির কারণ হতে পারে, তাই আপনি যদি মনে করেন যে আপনার কোনও হার্ডওয়্যার সমস্যা হতে পারে তবে সেগুলি পরীক্ষা করা ভাল।
আপনি যদি পারেন তবে আপনার গ্রাফিক্স কার্ড পরীক্ষা করুন, তবে এটিকে পুনরায় সেট করা সাধারণত সহজ। পাওয়ার তারগুলি সরান, তারপরে এর PCI-বন্ধনী স্ক্রুটি সরান, PCIExpress স্লটের শেষের কাছে ধরে রাখার বন্ধনীতে চাপ দিন এবং তারপরে কার্ডটি সরান৷ এটিকে পুনরায় বসাতে সাবধানে স্লটে আবার ধাক্কা দিন এবং এটিকে আবার স্ক্রু করার আগে আপনি বন্ধনীর ক্লিকটি শুনতে পাচ্ছেন তা নিশ্চিত করুন৷
RAM স্লটে দুটি প্লাস্টিকের ডানা রয়েছে যা মেমরির প্রতিটি স্টিকের পাশে স্ন্যাপ করা উচিত। এগুলি মাদারবোর্ডের পৃষ্ঠ থেকে 90 ডিগ্রিতে সোজা হয়ে দাঁড়ানো উচিত এবং আপনার RAM স্টিকের প্রতিটি পাশে পাওয়া ট্যাবের চারপাশে নিরাপদে ঢোকানো উচিত। যদি এক বা উভয় ডানা সামান্য তির্যক হয়, RAM সঠিকভাবে ইনস্টল করা হয় না।
সঠিকভাবে একটি প্রসেসর ইনস্টল করা অনেক বেশি কঠিন, কিন্তু আপনি সত্যিই স্টাম্পড কিনা তা পরীক্ষা করার মতো। প্রসেসর এবং মাদারবোর্ডের পিন এবং স্লটগুলি অবশ্যই সঠিকভাবে সারিবদ্ধ হতে হবে। একবার ঢোকানো হলে, প্রসেসরটি সকেটের পৃষ্ঠে ফ্ল্যাট বসতে হবে। প্রসেসরের তাপ সিঙ্কও দৃঢ়ভাবে সংযুক্ত করা উচিত।
একটি প্রসেসর ইনস্টল বা পুনরায় ইনস্টল করার বিষয়ে আরও সহায়তার জন্য, কীভাবে একটি Intel CPU ইনস্টল করতে হয় এবং কীভাবে একটি AMD CPU ইনস্টল করতে হয় সে সম্পর্কে আমাদের গাইডগুলি দেখুন৷
কিছু আউট সংক্ষিপ্ত হয়?
মাদারবোর্ডগুলি ক্যাপাসিটর এবং সোল্ডারযুক্ত সংযোগে ভরা থাকে যা বোর্ডের এক অংশ থেকে অন্য অংশে ডেটা এবং পাওয়ার রুট করে। আপনি হয়তো লক্ষ্য করেছেন, মাদারবোর্ডটি পিসি কেস থেকে প্রায় এক চতুর্থাংশ-ইঞ্চি পুরু স্ক্রু-ইন স্ট্যান্ডঅফের একটি সিরিজ দ্বারা উপরে রাখা হয়। এগুলি বিদ্যমান কারণ মাদারবোর্ডটি ছোট হতে পারে যদি এটি অন্যান্য ধাতব উপাদানগুলির সাথে যোগাযোগ করে, যার ফলে সিস্টেমটি ক্র্যাশ হতে পারে, এমনকি এর উপাদানগুলির ক্ষতিও হতে পারে।

একটি ছোট মাদারবোর্ড শুরু হতে পারে এবং অবিলম্বে আবার বন্ধ হয়ে যেতে পারে, অথবা বুট হতে পারে, কিন্তু তারপর এলোমেলোভাবে ক্র্যাশ হতে পারে। আপনার মাদারবোর্ড কিভাবে ইনস্টল করা হয়েছে তা পরীক্ষা করুন। পরীক্ষা করুন যে আপনি স্ট্যান্ডঅফ ব্যবহার করেছেন যা মাদারবোর্ডকে কেসের সাথে যোগাযোগ করা থেকে বিরত রাখে এবং নিশ্চিত করুন যে মাদারবোর্ডের কোনো অসমর্থিত অংশ কেসের অভ্যন্তরের দিকে বাঁকানো হয়নি। এছাড়াও, সমস্ত অভ্যন্তরীণ তারগুলি রাবার বা প্লাস্টিকের বাইরের অংশ দিয়ে সঠিকভাবে সুরক্ষিত আছে কিনা তা পরীক্ষা করুন।
আপনি যদি এখনও অনিশ্চিত হন যে কিছু শর্ট হচ্ছে কিনা, তাহলে কেস থেকে পুরো পিসিটি সরিয়ে ফেলুন এবং আপনার ডেস্কে সমস্ত উপাদান আলাদা করে পুনরায় তৈরি করুন যাতে আপনি সহজেই নির্ণয় করতে পারেন যে শর্টটি কোথায় হচ্ছে।

সামনের প্যানেল সংযোগকারীগুলি পরীক্ষা করুন
কম্পিউটারের কেসের পাওয়ার বোতামটি একটি পাতলা, দুই-পিন তারের মাধ্যমে মাদারবোর্ডের সাথে সংযোগ করে, সাথে অন্যান্য ফ্রন্ট প্যানেল সংযোগকারী যেমন রিস্টার্ট বোতাম, পাওয়ার এলইডি এবং হার্ড ড্রাইভ অ্যাক্টিভিটি লাইট। এই গুরুত্বপূর্ণ কিন্তু সহজ-মিস সংযোগ ছাড়া, আপনার কম্পিউটার চালু হবে না। তার কারণ আপনার মাদারবোর্ডের সঠিক পিনের সাথে তারের সংযোগ না থাকলে আপনি পাওয়ার বোতাম টিপলে মাদারবোর্ড কখনই এটি করার আদেশ পায় না।
সামনের প্যানেল থেকে আপনার মাদারবোর্ডে তারগুলি অনুসরণ করুন এবং নিশ্চিত করুন যে পাওয়ার বোতাম সংযোগকারীগুলি (কখনও কখনও a + এবং a – লেবেলযুক্ত) সঠিকভাবে সংযুক্ত রয়েছে৷ যদি সন্দেহ হয়, সেগুলিকে সরিয়ে ফেলুন, এবং অন্যগুলিকে পুনরায় সংযুক্ত করার আগে কেবলমাত্র নিশ্চিত করুন যে পাওয়ার বোতামগুলি জায়গায় রয়েছে৷
আপনার UEFI/BIOS/ফার্মওয়্যার আপডেট করার চেষ্টা করুন

ইউনিফাইড এক্সটেনসিবল ফার্মওয়্যার ইন্টারফেস (UEFI) এবং বেসিক ইনপুট/আউটপুট সিস্টেম (BIOS) আপনার পিসির ফার্মওয়্যারকে তার অপারেটিং সিস্টেমের সাথে সংযুক্ত করে। যদি এটি CPU বা আপনার ইনস্টল করা অন্য কোনো উপাদানের সাথে সামঞ্জস্যপূর্ণ না হয় তবে এটি চালু হবে না। সর্বশেষ UEFI/BIOS আপডেটগুলি সাধারণত স্থায়িত্ব উন্নত করে এবং বৈশিষ্ট্যগুলি যোগ করে, তবে তারা সামঞ্জস্যতাও উন্নত করতে পারে, তাই আপনি যদি মাদারবোর্ডের সমস্যার সম্মুখীন হন, তাহলে আপনার মাদারবোর্ডের ফার্মওয়্যার আপডেট করা উত্তর হতে পারে।
প্রথমত, আপনি যে হার্ডওয়্যার ইনস্টল করেছেন তা আনইনস্টল করুন যা এই সমস্যার সৃষ্টি করেছে যাতে আপনি সিস্টেমটিকে আবার একটি কার্যকরী অবস্থায় ফিরে পেতে পারেন। বিকল্পভাবে, AMD-এর মতো কিছু কোম্পানির চিপ লোন প্রোগ্রাম রয়েছে যা আপনাকে আবার চালু করতে সাহায্য করতে পারে।
আপনার আবার কাজ করার সিস্টেম থাকলে, আপনার প্রস্তুতকারকের ওয়েবসাইট থেকে সর্বশেষ মাদারবোর্ড ফার্মওয়্যারটি ডাউনলোড করুন। ফাইলগুলিকে একটি USB ড্রাইভে অনুলিপি করুন, তারপরে আপনার সিস্টেমটি পুনরায় বুট করুন। আপনার UEFI-এ এমন একটি টুলের জন্য দেখুন যা BIOS আপডেট করতে পারে, প্রায়শই টুলস বিভাগে অবস্থিত, যদিও এটি প্রস্তুতকারকের দ্বারা আলাদা হবে।
ফার্মওয়্যার আপডেট করতে অন-স্ক্রীন নির্দেশাবলী অনুসরণ করুন, এবং আপনার সমস্যা সমাধান করা উচিত। আরও টিপসের জন্য, কীভাবে আপনার BIOS আপডেট করবেন সে সম্পর্কে আমাদের নির্দেশিকা অনুসরণ করুন।
দ্রষ্টব্য: রিবুট করবেন না, পাওয়ার ডাউন করবেন না বা অন্যথায় ফার্মওয়্যার আপডেট প্রক্রিয়াতে হস্তক্ষেপ করবেন না, কারণ এটি আপনার পিসিকে স্থায়ীভাবে অকার্যকর করে তুলতে পারে।

একটি মাদারবোর্ড এমনকি কি করে?
একটি মাদারবোর্ড হল আপনার পিসির প্রধান সার্কিট বোর্ড। এটি কম্পিউটারের সেই অংশ যা আপনার সমস্ত ডিভাইস হার্ডওয়্যারকে এক বা একাধিক সেন্ট্রাল প্রসেসিং ইউনিট (CPUs) এর সাথে লাইন করে, পাওয়ার সাপ্লাই থেকে বিদ্যুৎ পাঠায় এবং আপনার পিসির মেমরি, গ্রাফিক্স কার্ড এবং অন্যান্য গুরুত্বপূর্ণ হার্ডওয়্যারের জন্য সংযোগ প্রদান করে।
আমি কি আমার কম্পিউটারের মাদারবোর্ড প্রতিস্থাপন করতে পারি?
যদি উপরের কোনটিই আপনাকে আপনার সমস্যার সমাধান করতে সাহায্য না করে এবং আপনি এখনও নিশ্চিত হন যে মাদারবোর্ডের দোষ আছে, তাহলে এটি প্রতিস্থাপন করার সময় হতে পারে। আপনি যদি বেছে নিতে কিছু সাহায্য চান, তাহলে আপনি কিনতে পারেন এমন সেরা মাদারবোর্ডগুলির জন্য আমাদের কাছে একটি গাইড রয়েছে৷
মনে রাখবেন যে যাই হোক না কেন ডেটা আপনার কম্পিউটে স্থানীয়ভাবে সংরক্ষণ করা হচ্ছে যদিও মুছে ফেলা হবে। আপনি সেই অনুযায়ী বাজেটও করতে চাইবেন, কারণ মাদারবোর্ড প্রতিস্থাপনের জন্য সহজেই $150 এর বেশি খরচ হতে পারে।