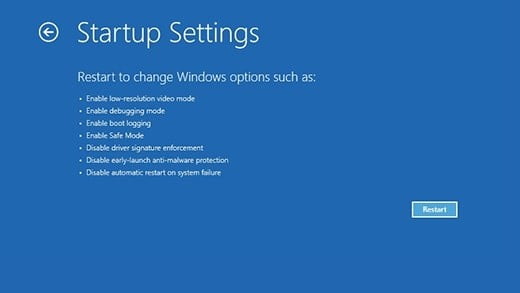যদি আপনার Windows 11 পিসিতে সমস্যা হয় , তবে সেই সমস্যাগুলি সমাধান করার একটি উপায় হল আপনার পিসি নিরাপদ মোডে চালু করা। নিরাপদ মোড মূলত Windows 11-এর একটি খুব মৌলিক সংস্করণ, সমস্ত ঘণ্টা এবং শিস ছাড়াই এবং শুধুমাত্র বৈশিষ্ট্য, ড্রাইভার এবং ফাইলগুলির একটি সীমাবদ্ধ সেট। এই মোডটি আপনাকে মূলত আপনার কম্পিউটারের দিকে নজর দিতে দেয় এবং ঠিক কোন সমস্যাটি আপনার পিসিকে জর্জরিত করছে তা বের করতে সাহায্য করে।
কিন্তু Windows 11-এ সেফ মোডে বুট করা এতটা সহজ নয় যেটা শুধু একটা বোতাম টিপে। আপনাকে প্রথমে মেনুগুলির একটি সিরিজের মাধ্যমে নেভিগেট করতে হবে এবং সেখানে যাওয়ার পদ্ধতিটি আপনার পিসির নির্দিষ্ট পরিস্থিতির উপর নির্ভর করে (আপনার পিসি কি এখনও কাজ করছে নাকি এটি কেবল একটি ফাঁকা বা কালো পর্দা?)।
আপনার বর্তমান পরিস্থিতি যাই হোক না কেন, আমরা আপনাকে দেখাতে পারি কিভাবে সেফ মোডে Windows 11 বুট করতে হয়। আসুন নিরাপদ মোড এবং কীভাবে সেখানে যেতে হয় তা ঘনিষ্ঠভাবে দেখে নেওয়া যাক।
বিভিন্ন নিরাপদ মোড

আপনি কীভাবে নিরাপদ মোডে প্রবেশ করবেন তা ব্যাখ্যা করার আগে, আমরা কেবল ডায়াগনস্টিক মোডের বিভিন্ন সংস্করণে স্পর্শ করতে চাই। উইন্ডোজ 11-এ তিনটি আলাদা সেফ মোড সংস্করণ রয়েছে। এগুলোর প্রত্যেকটি বিভিন্ন ডায়াগনস্টিক উদ্দেশ্যে ব্যবহার করা যেতে পারে। এগুলি নীচে আপনার জন্য ব্যাখ্যা করা হয়েছে।
- নিরাপদ মোড: এটি এমন মোড যা বেশিরভাগ লোকেরা ব্যবহার করবে। এটি উইন্ডোজ 11-এ সমস্ত অতিরিক্ত প্রোগ্রাম এবং বৈশিষ্ট্যগুলি বন্ধ করে দেয় এবং আপনাকে শুধুমাত্র একটি মৌলিক ডেস্কটপ অভিজ্ঞতায় অ্যাক্সেস দেয় যাতে আপনি গুরুত্বপূর্ণ ফাইল এবং নথিগুলি অ্যাক্সেস করতে পারেন এবং ড্রাইভার এবং অন্যান্য জিনিসগুলির সাথে পরিবর্তন করতে পারেন। নোট করুন যে মোডে কোনও নেটওয়ার্কিং নেই, তাই আপনি যদি মনে করেন যে আপনি ম্যালওয়্যারের শিকার হন তবে ফাইলগুলি অ্যাক্সেস করার এটি একটি দুর্দান্ত উপায়।
- নেটওয়ার্কিং সহ নিরাপদ মোড: এই মোডটি নিয়মিত নিরাপদ মোডের মতোই, তবে নেটওয়ার্ক সক্ষম করে। নাম থাকা সত্ত্বেও, এটি ব্যবহার করা নিরাপদ নয় কারণ এটি এখনও ইন্টারনেটের মাধ্যমে আপনার পিসিতে হ্যাকারদের অনুমতি দিতে পারে যদি আপনি সমস্যা নির্ণয় বা ফাইল উদ্ধার করার আশা করছেন।
- কমান্ড প্রম্পট সহ নিরাপদ মোড: আপনি নিশ্চিত করতে চাইবেন যে আপনি নিরাপদ মোডের এই সংস্করণে প্রবেশ করার আগে কীভাবে কমান্ড প্রম্পট ব্যবহার করতে হয় তা জানেন। এটি কমান্ড প্রম্পট নিয়ে আসে এবং অপারেটিং সিস্টেমে ভাঙা জিনিসগুলিকে খুঁজে পেতে আপনাকে পুরানো-স্কুল ডস স্টাইলে কমান্ড টাইপ করতে দেয়। এটি একটি ভিজ্যুয়াল ইন্টারফেসের উপর কম নির্ভরশীল।
Windows 11 এ লগইন থেকে নিরাপদ মোডে যাওয়া
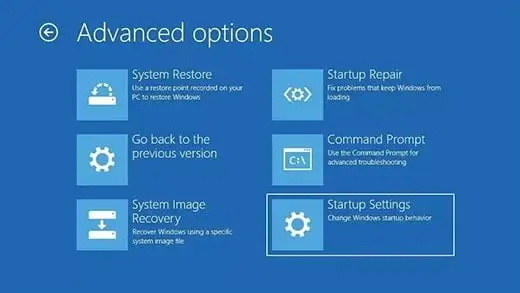
আপনি যদি এখনও উইন্ডোজ 11-এ প্রবেশ করতে পারেন এবং আপনার পিসি পুরোপুরি ভেঙে না যায়, তাহলে Windows 11-এ নিরাপদ মোড সক্রিয় করার সবচেয়ে সহজ উপায় হল লগইন স্ক্রীন থেকে। আপনি নীচের আমাদের পদক্ষেপ অনুসরণ করে এটি করতে পারেন.
ধাপ 1: Shift কীটি ধরে রাখুন এবং স্ক্রিনের নীচের ডানদিকে কোণায় পাওয়ার বোতাম আইকনে ক্লিক করুন।
ধাপ 2: Shift ধরে রাখা চালিয়ে যান এবং রিস্টার্ট নির্বাচন করুন।
ধাপ 3: পরে কীটি ছেড়ে দিন। তারপর পিসি রিস্টার্ট হবে। আপনার যদি Bitlocker এনক্রিপশন চালু থাকে, তাহলে আপনাকে কী প্রবেশ করতে হতে পারে।
ধাপ 4: একবার আপনি একটি বিকল্প চয়ন করুন স্ক্রীনটি দেখতে পেলে, সমস্যা সমাধান বিকল্পটি চয়ন করুন।
ধাপ 5: সেখান থেকে, উন্নত বিকল্পগুলি নির্বাচন করুন এবং তারপরে স্টার্টআপ সেটিংস নির্বাচন করুন।
ধাপ 6: স্ক্রিনে প্রম্পটগুলিতে মনোযোগ দিন এবং তারপরে রিস্টার্ট বোতামটি নির্বাচন করুন।
একবার পিসি পুনরায় চালু হলে, স্ক্রিনে বিকল্পগুলির একটি তালিকা থাকবে। কীবোর্ডে সংশ্লিষ্ট কী টিপে আপনি যে বিকল্পটি চান তা নির্বাচন করতে ভুলবেন না। আপনার কীবোর্ডের প্রতিটি নম্বর একটি নিজ নিজ নিরাপদ মোডের সাথে সঙ্গতিপূর্ণ হবে৷ এই সংখ্যাগুলি পিসি অনুসারে পরিবর্তিত হতে পারে, তাই স্ক্রিনে কী তালিকাভুক্ত রয়েছে সেদিকে মনোযোগ দিন। নিরাপদ মোড প্রম্পট টাইম আউট হওয়ার আগে একটি পছন্দ করতে আপনার কাছে মাত্র কয়েক সেকেন্ড থাকবে।
একটি কালো পর্দা বা ভাঙা Windows 11 পিসি থেকে নিরাপদ মোডে যান
আপনি লগইন স্ক্রীন থেকে Windows 11-এ নিরাপদ মোডে যেতে না পারলে, আপনি আপনার ডিভাইসটিকে আবার চালু এবং বন্ধ করে তা করতে পারেন, যতক্ষণ না এটি আপনাকে Windows রিকভারি এনভায়রনমেন্টে বাধ্য করে। এটি এমন একটি পরিবেশ যা বেশিরভাগ নতুন পিসির স্টোরেজ ড্রাইভে একটি বিশেষ জায়গায় তৈরি করা হয়েছে, যা আপনাকে Windows এর সাথে সমস্যাগুলি পুনরুদ্ধার বা সমাধান করতে দেয়৷ আপনি নীচের আমাদের পদক্ষেপগুলি সহ উইন্ডোজ পুনরুদ্ধার পরিবেশে যেতে পারেন।
ধাপ 1: আপনার ডিভাইসটি বন্ধ করতে 10 সেকেন্ডের জন্য পাওয়ার বোতামটি ধরে রাখুন।
ধাপ 2: আপনার ডিভাইস চালু করতে আবার পাওয়ার বোতাম টিপুন।
ধাপ 3: আপনি যদি দেখেন যে উইন্ডোজ শুরু হয়েছে এবং আপনার পিসি মেকারের লোগো দেখতে পান, তাহলে আপনার ডিভাইসটি জোর করে বন্ধ করতে 10 সেকেন্ডের জন্য আবার পাওয়ার বোতামটি ধরে রাখুন।
ধাপ 4: আপনার ডিভাইস চালু করতে আবার পাওয়ার বোতাম টিপুন।
ধাপ 5: যখন উইন্ডোজ পুনরায় চালু হয়, তখন আপনার ডিভাইসটি বন্ধ করতে 10 সেকেন্ডের জন্য পাওয়ার বোতামটি ধরে রাখুন।
ধাপ 6: আপনার ডিভাইস চালু করতে আবার পাওয়ার বোতাম টিপুন।
ধাপ 7: আপনার ডিভাইসটিকে সম্পূর্ণরূপে পুনরায় চালু করার অনুমতি দিন এবং আপনাকে Windows Recovery Environment-এ নিয়ে যাওয়া হবে।
একবার আপনি Windows রিকভারি এনভায়রনমেন্টে নিয়ে গেলে, আপনি নিরাপদ মোডে যাওয়ার জন্য উপরের বিভাগে আমাদের পদক্ষেপগুলি অনুসরণ করতে পারেন (ধাপ 4 থেকে শুরু করে)৷
Windows 11 থেকে সরাসরি নিরাপদ মোডে প্রবেশ করুন
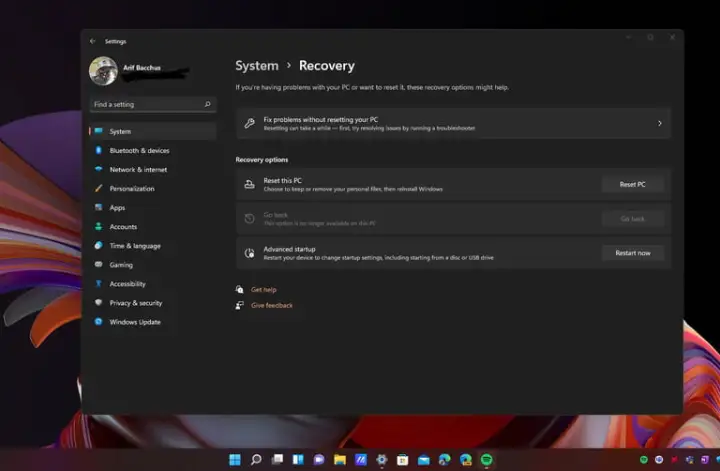
নিরাপদ মোডে প্রবেশের তৃতীয় উপায় Windows 11 থেকে সরাসরি ঘটতে পারে। আপনি আমাদের নীচের পদক্ষেপগুলি অনুসরণ করে এটি করতে পারেন। শুধু মনে রাখবেন যে এই বিকল্পটির জন্য আপনার একটি সম্পূর্ণরূপে কাজ করা পিসি থাকা প্রয়োজন।
ধাপ 1: স্টার্ট মেনু নির্বাচন করুন এবং সেটিংস অনুসন্ধান করুন।
ধাপ 2: স্ক্রিনের ডানদিকে পাশের মেনুতে সিস্টেম নির্বাচন করুন, তারপরে বাম দিকে রিকভারি নির্বাচন করুন। (আপনাকে প্রথমে নিচে স্ক্রোল করতে হতে পারে।)
ধাপ 3: নিচে স্ক্রোল করুন এবং অ্যাডভান্সড স্টার্টআপ খুঁজুন, তারপর রিস্টার্ট এখন বোতামটি নির্বাচন করুন।
ধাপ 4: ধাপ 4 থেকে শুরু করে এই নিবন্ধের দ্বিতীয় বিভাগের ধাপগুলি অনুসরণ করুন।
কিভাবে নিরাপদ মোড থেকে প্রস্থান করবেন
আপনি আপনার Windows 11 সমস্যাটি নির্ণয় এবং সমাধান করার পরে, আপনি আপনার পিসিকে তার আসল অবস্থায় পুনরুদ্ধার করতে এবং নিরাপদ মোড থেকে প্রস্থান করতে পারেন। এটি আপনার ডিভাইসটি পুনরায় চালু করা এবং বন্ধ করার মতোই সহজ যতটা আপনি সাধারণত করেন৷ অতিরিক্ত পদক্ষেপের প্রয়োজন নেই।
সচরাচর জিজ্ঞাস্য
নিরাপদ মোড কি?
নিরাপদ মোড হল একটি মোড যেখানে আপনি উইন্ডোজের একটি মৌলিক সংস্করণ চালাতে পারেন, এমন একটি সংস্করণ যা শুধুমাত্র কিছু ড্রাইভার এবং ফাইল ব্যবহার করে। নিরাপদ মোডে আপনার পিসি চালানো আপনার কম্পিউটারের সমস্যা সমাধানের একটি দুর্দান্ত উপায়।
নিরাপদ মোডে বুট করার জন্য আমি কোন বোতাম টিপব?
এমনকি আপনি নিরাপদ মোডে বুট করার জন্য একটি বোতাম টিপতে পারার আগে, আপনাকে এই নিবন্ধে পূর্বে বর্ণিত পদ্ধতিগুলির একটি অনুসরণ করতে হবে যা আপনাকে সেই মেনুতে নিয়ে যাবে যা আপনাকে সেই বোতাম টিপতে দেয়৷
একবার আপনি সেই মেনুতে পৌঁছে গেলে, আপনাকে বিকল্পগুলির একটি তালিকা উপস্থাপন করা হবে। উইন্ডোজ 11-এ নিরাপদ মোডে বুট করার জন্য এখানে প্রধানগুলি রয়েছে:
- নিরাপদ মোডে বুট করতে: 4 বা F4 টিপুন।
- নেটওয়ার্কিং সহ নিরাপদ মোডে বুট করতে: 5 বা F5 টিপুন।
- কমান্ড প্রম্পট সহ নিরাপদ মোডে বুট করতে: 6 বা F6 টিপুন।
আমি কিভাবে Windows 10 এ নিরাপদ মোডে বুট করব?
Windows 10-এ সেফ মোডে বুট করা Windows 11-এ করার থেকে খুব বেশি আলাদা নয়৷ তবে পদক্ষেপগুলি নেভিগেট করতে আপনাকে সাহায্য করার জন্য যদি আপনার একটি পুঙ্খানুপুঙ্খ গাইডের প্রয়োজন হয়, তাহলে আপনি Windows 10-এ কীভাবে নিরাপদ মোডে বুট করবেন সে সম্পর্কে আমাদের গাইডটি দেখুন৷