মাইক্রোসফ্টের চিরন্তন বিব্রতকর অবস্থায়, সবচেয়ে সুপরিচিত উইন্ডোজ শর্টকাট যা আপনি ব্যবহার করেন যখন সবকিছু ভুল হয়ে যায়: কন্ট্রোল-অল্ট-ডিলিট। কিন্তু যদি আপনি একটি ম্যাক ব্যবহার করছেন তাহলে কি হবে? অনুরূপ একটি শর্টকাট আছে যা আপনি প্রতিক্রিয়াহীন অ্যাপগুলি বন্ধ করতে এবং আপনার কম্পিউটার থেকে লগ আউট করতে ব্যবহার করতে পারেন?
যে আমরা এই নির্দেশিকা সম্বোধন করব কি. আমরা আপনাকে দেখাব যে সমস্ত উপায় আপনি একটি Mac-এ অ্যাপগুলিকে জোর করে ছেড়ে দিতে পারেন, অন্য ব্যবহারকারীর কাছে যেতে পারেন, Apple-এর সমতুল্য টাস্ক ম্যানেজার খুলতে পারেন এবং আরও অনেক কিছু। আপনি সবেমাত্র Windows থেকে macOS-এ স্যুইচ করেছেন বা আরও কিছু কৌশল শিখতে চান না কেন, আমাদের গাইড সাহায্য করতে সক্ষম হবে।
Control-Alt-Delete কি করে?
উইন্ডোজে, কন্ট্রোল-অল্ট-ডিলিট শর্টকাটটি প্রায়শই টাস্ক ম্যানেজার খোলার সাথে যুক্ত থাকে, যা সিস্টেমের ব্যবহার নিরীক্ষণ করতে এবং প্রতিক্রিয়াহীন অ্যাপগুলি বন্ধ করতে ব্যবহৃত হয়। যাইহোক, Control-Alt-Delete শর্টকাট আসলে আপনাকে চারটি ভিন্ন বিকল্পের সাথে উপস্থাপন করে:
- আপনার পিসি লক করুন
- ব্যবহারকারী বদল করুন
- সাইন আউট
- টাস্ক ম্যানেজার খুলুন
macOS-এ, এমন একটি শর্টকাট নেই যা একবারে এই সমস্ত কাজ করে। কিছু শর্টকাট রয়েছে যা আপনি ম্যাকওএস-এ এই বৈশিষ্ট্যগুলির মধ্যে একটি বা দুটি আনতে ব্যবহার করতে পারেন, তবে কার্যকারিতাটি উইন্ডোজের তুলনায় একটু বেশি আলাদা। আপনি নীচের macOS-এ প্রতিটিতে কীভাবে অ্যাক্সেস করবেন তা আমরা দেখব।

ম্যাকওএস-এ প্রতিক্রিয়াহীন অ্যাপগুলি কীভাবে বন্ধ করবেন
সাধারনত, আপনি ম্যাকওএস-এ একটি অ্যাপ ফোরগ্রাউন্ডে থাকাকালীন Command-Q টিপে বা ডকের আইকনে ডান-ক্লিক করে এবং Quit নির্বাচন করে বন্ধ করেন। যাইহোক, কখনও কখনও একটি অ্যাপ জমে যাবে বা আপনি যখন এটিকে বলবেন তখন বন্ধ হবে না। এরকম সময়ে, আপনাকে এটি ছেড়ে দিতে বাধ্য করতে হবে।
ধাপ 1: ভাল খবর হল যে macOS এর একটি শর্টকাট রয়েছে যা আপনাকে দ্রুত প্রতিক্রিয়াশীল অ্যাপগুলি বন্ধ করতে দেয়৷ Force Quit Applications মেনু আনতে শুধু Command-Option-Esc টিপুন। নাম অনুসারে, এটি আপনাকে খোলা অ্যাপগুলির একটি তালিকা থেকে বাছাই করতে দেয়, তারপর ফোর্স কুইট বোতামটি নির্বাচন করে তাদের বন্ধ করতে বাধ্য করে৷
ধাপ 2: সম্ভবত ম্যাকওএস-এ উইন্ডোজ টাস্ক ম্যানেজারের সবচেয়ে কাছের তুলনা হল অ্যাক্টিভিটি মনিটর অ্যাপ চালু করা। টাস্ক ম্যানেজারের মতো, এটি আপনার সমস্ত খোলা অ্যাপ এবং প্রক্রিয়াগুলি দেখায়, পাশাপাশি আপনার সিস্টেম সংস্থানগুলি প্রত্যেকে কতটা ব্যবহার করছে। আপনি তালিকা থেকে একটি অ্যাপ নির্বাচন করতে পারেন, তারপর এটি বন্ধ করতে শীর্ষে স্টপ বোতামটি বেছে নিতে পারেন (এটি একটি অষ্টভুজের ভিতরে একটি X এর মতো দেখাচ্ছে)।
ধাপ 3: অ্যাপগুলি বন্ধ করার অন্যান্য উপায় রয়েছে যা আর সাড়া দিচ্ছে না। একটি হল ডকে অ্যাপের আইকনে রাইট-ক্লিক করা (বা কন্ট্রোল-ক্লিক) করা, আপনার কীবোর্ডের বিকল্প বোতামটি ধরে রাখুন, তারপর ফোর্স কিউট বাছাই করুন (আপনি বিকল্প কীটি না ধরে থাকলে এই বিকল্পটির শিরোনাম কেবল প্রস্থান করুন )।
ধাপ 4: বিকল্পভাবে, আপনি আপনার স্ক্রিনের উপরের-বাম কোণে অ্যাপল লোগোটি নির্বাচন করতে পারেন, ফোর্স কুইট বিকল্পটি নির্বাচন করতে পারেন, তালিকা থেকে একটি অ্যাপ নির্বাচন করুন, তারপর ফোর্স প্রস্থান চয়ন করুন৷

কিভাবে আপনার ম্যাক লক করবেন
Control-Alt-Delete শর্টকাট উইন্ডোজ ব্যবহারকারীদের দ্রুত তাদের পিসি লক করতে দেয়। এটি আপনাকে সাইন ইন করে রাখে তবে আপনার পিসি আবার আনলক করতে আপনাকে আপনার পাসওয়ার্ড লিখতে হবে (বা বায়োমেট্রিক প্রমাণীকরণ ব্যবহার করুন)।
ধাপ 1: macOS-এ, আপনার Mac লক করার সবচেয়ে সহজ উপায় হল Apple লোগো নির্বাচন করা, তারপর লক স্ক্রিন বাছাই করা।
ধাপ 2: আপনার কাছে একটি সামঞ্জস্যপূর্ণ ম্যাজিক কীবোর্ড থাকলে, আপনার কাছে একটি লক স্ক্রীন বোতাম থাকতে পারে (সাধারণত উপরের-ডান কোণায়), যা আপনি আপনার Mac লক করতে টিপতে পারেন।
ধাপ 3: বিকল্পভাবে, আপনার ম্যাকবুক বা ম্যাজিক কীবোর্ডে টাচ আইডি বোতাম থাকলে আপনি একই কাজ করতে পারেন — আপনার ম্যাক লক করতে এটি টিপুন (কয়েক সেকেন্ডের জন্য এটি টিপে এবং ধরে রাখলে আপনার কম্পিউটার বন্ধ হয়ে যাবে)।

ধাপ 4: আপনার ম্যাকের স্ক্রীন দ্রুত লক করার এবং আপনি এটিতে থাকাকালীন আরও কিছুটা কার্যকর কার্যকারিতা পাওয়ার আরেকটি উপায় রয়েছে: Hot Corners । এই macOS বৈশিষ্ট্যটি আপনার ডেস্কটপ দেখানো, একটি স্ক্রিন সেভার শুরু করা, আপনার স্ক্রীন লক করা এবং আরও অনেক কিছুর মতো দ্রুত কাজ সম্পাদন করতে আপনার মাউসটিকে আপনার Mac স্ক্রীনের একটি কোণে নিয়ে যেতে দেয়৷
ধাপ 5: Hot Corners সক্ষম করতে, শুধু সিস্টেম সেটিংস অ্যাপ খুলুন এবং Desktop & Dock > Hot Corners- এ যান।
ধাপ 6: এক কোণার পপ-আপ মেনু বাছুন এবং তালিকা থেকে লক স্ক্রিন নির্বাচন করুন।
ধাপ 7: আপনি একটি মডিফায়ার কী ধরে রাখতে পারেন (যেমন কন্ট্রোল বা বিকল্প ) তাই সেই কীটি না থাকলে হট কর্নার সক্রিয় হবে না। আপনার কাজ শেষ হলে, সম্পন্ন নির্বাচন করুন।
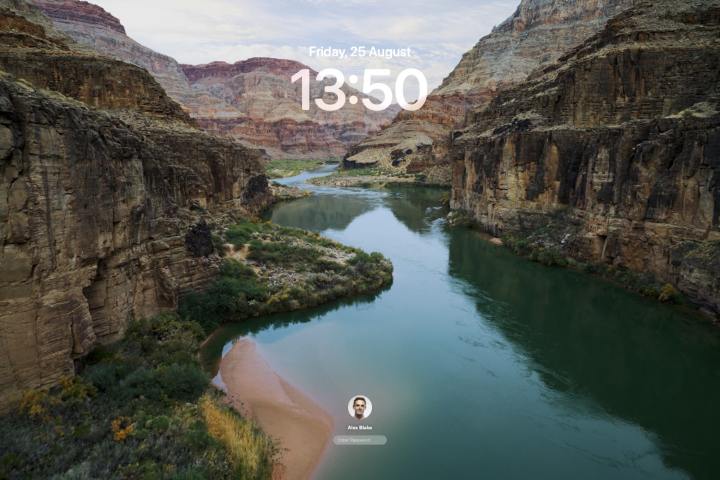
কীভাবে ব্যবহারকারীদের সুইচ করবেন বা সাইন আউট করবেন
উইন্ডোজের কন্ট্রোল-অল্ট-ডিলিট শর্টকাটের চূড়ান্ত দিক হল ব্যবহারকারীর অ্যাকাউন্টগুলি পরিচালনা করা, ব্যবহারকারীদের পরিবর্তন করা এবং সাইন আউট করার নিয়ন্ত্রণ সহ। macOS-এ এগুলোর জন্য কোনো শর্টকাট নেই, কিন্তু আপনি যেভাবেই হোক সহজেই সেগুলো অ্যাক্সেস করতে পারবেন।
ধাপ 1: সাইন আউট করা সহজ: শুধু অ্যাপল লোগো নির্বাচন করুন এবং লগ আউট [ব্যবহারকারীর নাম] বেছে নিন।
ধাপ 2: পরিবর্তে ব্যবহারকারীদের স্যুইচ করতে, উপরে আলোচনা করা বিকল্পগুলির একটি ব্যবহার করে আপনার ম্যাক লক করুন, তারপর লক স্ক্রীন থেকে অন্য একটি ব্যবহারকারীর অ্যাকাউন্ট নির্বাচন করুন এবং লগ ইন করুন (আপনাকে আপনার ম্যাকের অন্যান্য ব্যবহারকারী আইকনগুলির আগে আপনার ব্যবহারকারীর আইকনের উপর আপনার মাউস পয়েন্টারটি ঘোরাতে হতে পারে উপস্থিত)।
ধাপ 3: ব্যবহারকারীদের পরিবর্তন করার একটি দ্রুত উপায় আছে। সিস্টেম সেটিংস অ্যাপটি খুলুন এবং বাম দিকের সাইডবারে নিয়ন্ত্রণ কেন্দ্রে যান, তারপর দ্রুত ব্যবহারকারী স্যুইচিং বিভাগে স্ক্রোল করুন।
ধাপ 4: এখানে, মেনু বারে দেখানোর পাশে, ড্রপডাউন মেনু থেকে সম্পূর্ণ নাম , অ্যাকাউন্টের নাম বা আইকন বেছে নিন।
ধাপ 5: এটি মেনু বারে আপনার নাম বা একটি আইকন রাখবে — এটি নির্বাচন করুন, তারপরে নির্বাচিত ব্যবহারকারীর পাসওয়ার্ড ক্ষেত্র ইতিমধ্যেই খোলা সহ আপনার ম্যাকের লক স্ক্রিনে যাওয়ার জন্য একজন ব্যবহারকারীকে বেছে নিন।
যদিও MacOS-এর Windows-এ Control-Alt-Delete শর্টকাটের মতো একটি অল-ইন-ওয়ান ফাংশন নেই, অনুরূপ বৈশিষ্ট্যগুলি অ্যাক্সেস করা যথেষ্ট সহজ। উপরের পদক্ষেপগুলি অনুসরণ করুন এবং আপনি প্রতিক্রিয়াহীন অ্যাপগুলি বন্ধ করতে, আপনার স্ক্রীন লক করতে এবং আপনার Mac-এ ব্যবহারকারীদের পরিবর্তন করতে পারদর্শী হবেন৷
