স্প্যাম এবং অন্যান্য অবাঞ্ছিত ইমেলগুলি একটি উপদ্রব, এবং মনে হতে পারে যে সেগুলিকে আপনার ইনবক্স থেকে দূরে রাখা একটি হেরে যাওয়া যুদ্ধ৷ কিন্তু যখন আপনি আপনার ইনবক্সে স্প্যামের প্রতিটি অংশকে আটকাতে পারবেন না, তখন প্রদর্শিত বার্তাগুলির সংখ্যা উল্লেখযোগ্যভাবে হ্রাস করা সম্ভব৷
এই নির্দেশিকাতে, আমরা আপনাকে দেখাব কিভাবে ফিল্টার, ব্লকিং এবং স্প্যাম রিপোর্টিং বৈশিষ্ট্যগুলি ব্যবহার করতে হয় যাতে আপনার ইনবক্সে স্প্যামকে আক্রমণ করা বন্ধ করতে সহায়তা করা যায়৷ কীভাবে সামগ্রিকভাবে অবাঞ্ছিত বার্তাগুলি কমানো যায় সে সম্পর্কে আমরা আরও কয়েকটি টিপস নিয়ে আলোচনা করব৷
কীভাবে জিমেইলে স্প্যাম বন্ধ করবেন
আপনি যদি Gmail ব্যবহার করেন , সবচেয়ে জনপ্রিয় ইমেল ক্লায়েন্ট, আপনি অবশেষে স্প্যাম পেতে শুরু করবেন। এটি মোকাবেলা করার জন্য এখানে আমাদের দুটি প্রিয় উপায় রয়েছে।
Gmail এ স্প্যাম ব্লক করুন
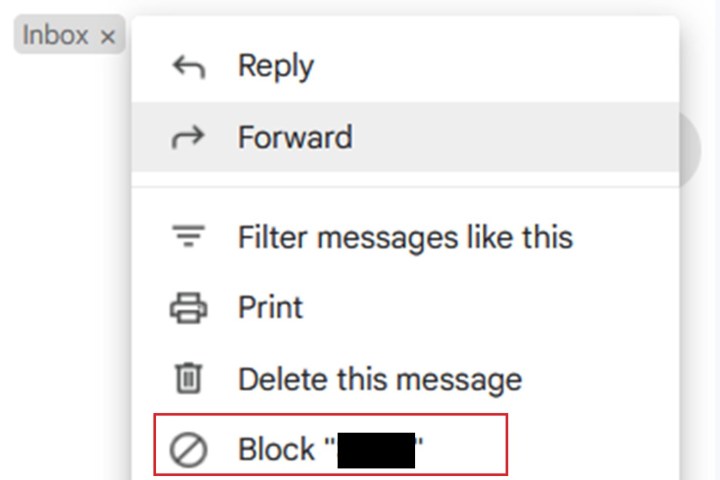
একটি একক স্প্যাম ইমেল মোকাবেলা করার সবচেয়ে সহজ উপায় হল এটি ব্লক করা। এটি করতে, অবাঞ্ছিত ইমেলটি খুলুন এবং তারপরে নির্বাচন করুন: আরও আইকন (তিনটি উল্লম্ব বিন্দু) > ব্লক [প্রেরকের নাম] ।
এটি একটি একক প্রেরকের সাথে মোকাবিলা করবে, তবে আপনি একই ধরনের ইমেল বারবার পপ আপ পেতে পারেন। এটি একটি সমস্যা হয়ে গেলে নীচের অন্য পদ্ধতির চেষ্টা করুন।
Gmail এ স্প্যাম রিপোর্ট করুন
আরও সামঞ্জস্যপূর্ণ সমস্যার জন্য, Gmail এর রিপোর্ট স্প্যাম বৈশিষ্ট্যটি ব্যবহার করে দেখুন৷ Gmail এর মতো ইমেল ক্লায়েন্টগুলিতে স্প্যাম রিপোর্ট করা পরিষেবাটিকে ভবিষ্যতে স্প্যাম ইমেলগুলিকে আরও ভালভাবে সনাক্ত করতে সহায়তা করে এবং এটি আপত্তিকর ইমেলটিকে আপনার স্প্যাম ফোল্ডারে এবং আপনার ইনবক্সের বাইরে নিয়ে যায়৷
Gmail এ রিপোর্ট স্প্যাম বৈশিষ্ট্যটি কীভাবে ব্যবহার করবেন তা এখানে:
ধাপ 1: আপনার ডেস্কটপ ওয়েব ব্রাউজার খুলুন এবং Gmail এ যান। আপনার অ্যাকাউন্টে লগ ইন করুন যদি আপনি ইতিমধ্যে না করেন.
ধাপ 2: একবার আপনি লগ ইন করার পরে, আপনি যে ইমেলগুলিকে স্প্যাম হিসাবে রিপোর্ট করতে চান তাদের নিজ নিজ চেকবক্সে টিক দিয়ে নির্বাচন করুন৷
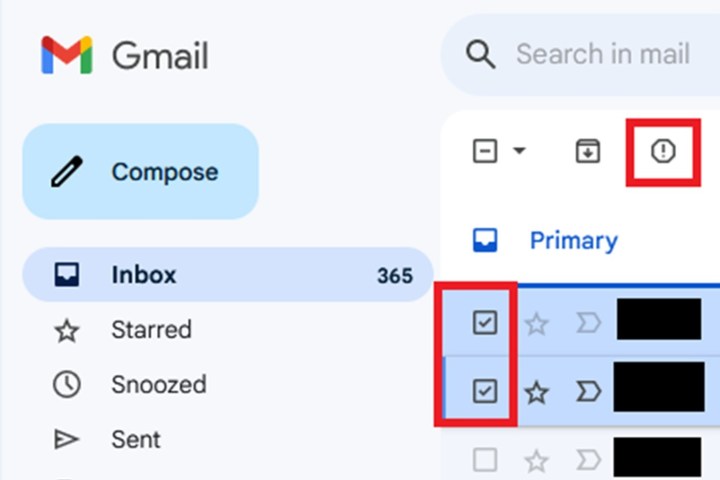
ধাপ 3: একবার আপনি এই বাক্সগুলিতে টিক চিহ্ন দিলে, আপনার ইনবক্সের শীর্ষে আইকনগুলির একটি সিরিজ উপস্থিত হওয়া উচিত। এই আইকন থেকে, রিপোর্ট স্প্যাম আইকন নির্বাচন করুন. এটির মাঝখানে একটি বিস্ময় চিহ্ন সহ একটি স্টপ চিহ্নের মতো দেখায়।
এটাই. বার্তাটি স্বয়ংক্রিয়ভাবে আপনার স্প্যাম ফোল্ডারে সরানো উচিত।
Gmail স্প্যাম ফিল্টার করুন
যদিও Gmail এর নিজস্ব স্প্যাম ফিল্টার রয়েছে যা এটি আপনার ইনবক্সকে স্প্যাম বার্তাগুলি থেকে মুক্ত রাখতে ব্যবহার করে, এমন কোন কারণ নেই যে আপনি আরও বেশি অবাঞ্ছিত বার্তাগুলিকে ফিল্টার করতে আপনার নিজস্ব ফিল্টার সেট আপ করতে পারবেন না৷
জিমেইলের সবচেয়ে বড় বিষয় হল আপনি নির্দিষ্ট ধরণের ইমেলগুলিকে ফিল্টার করতে পারেন (নির্দিষ্ট শব্দ বা নির্দিষ্ট প্রেরকের কাছ থেকে আসা বার্তাগুলি) এবং আপনি সিদ্ধান্ত নিতে পারেন যে ফিল্টারটি এটির সাথে কী করে (এটি সংরক্ষণাগারভুক্ত করুন বা অবিলম্বে মুছে ফেলুন)।
স্প্যাম আপনার ইনবক্সে প্রবেশ করা বন্ধ করতে Gmail-এ ফিল্টারগুলি কীভাবে ব্যবহার করবেন তা এখানে রয়েছে:
ধাপ 1: আপনার ডেস্কটপ ওয়েব ব্রাউজার খুলুন এবং Gmail এ যান। আপনার প্রয়োজন হলে আপনার অ্যাকাউন্টে লগ ইন করুন।
ধাপ 2: একবার লগ ইন করার পরে, আপনার স্ক্রিনের শীর্ষে অনুসন্ধান বাক্সে নেভিগেট করুন এবং অনুসন্ধান বিকল্পগুলি দেখান আইকনটি নির্বাচন করুন৷ (এটি একটি ফিল্টার আইকনের মত দেখাচ্ছে।)
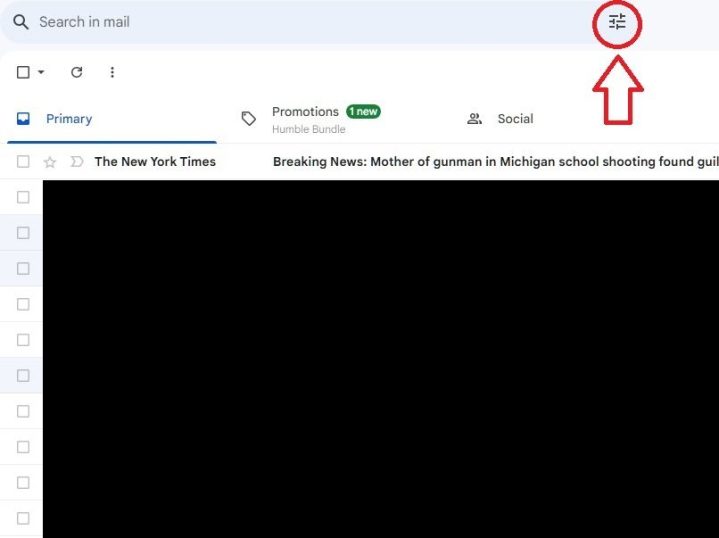
ধাপ 3: প্রদর্শিত ফর্মটিতে, আপনার অবাঞ্ছিত বার্তাগুলি ফিল্টার আউট হওয়ার আগে পূরণ করা উচিত এমন অনুসন্ধানের মানদণ্ড পূরণ করুন৷ একবার আপনি ফর্মটি পূরণ করার পরে, ফিল্টার তৈরি করুন নির্বাচন করুন।
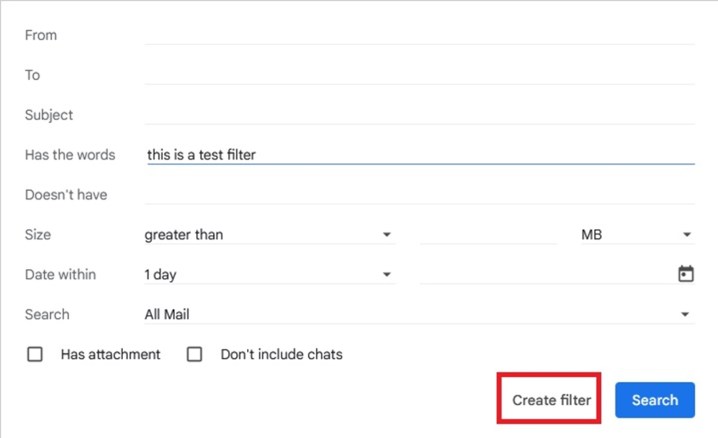
ধাপ 4: পরবর্তী স্ক্রিনে, আপনার মানদণ্ডের সাথে মানানসই একটি বার্তা শনাক্ত হয়ে গেলে আপনি ফিল্টারটি নিতে চান এমন সমস্ত অ্যাকশন নির্বাচন করুন। আপনি যদি জানেন যে আপনি এই অবাঞ্ছিত ইমেলগুলি আর দেখতে চান না, তাহলে এটি মুছুন বিকল্পটি নির্বাচন করুন।
ধাপ 5: প্রক্রিয়াটি সম্পূর্ণ করতে ফিল্টার তৈরি করুন নির্বাচন করুন
বিকল্প পদ্ধতি: Gmail আপনাকে একটি ফিল্টার সেট আপ করতে একটি অবাঞ্ছিত ইমেল ব্যবহার করতে দেয় যা সেই অবাঞ্ছিত ইমেলের মতো অন্যান্য ইমেলগুলিকে ফিল্টার করে। এটি করার জন্য, আপনি যে ইমেলটি ফিল্টার করতে চান সেটি খুলুন এবং আরও আইকন নির্বাচন করুন, যেমন আমরা আগে ইমেলগুলি ব্লক করার জন্য করেছি। পপ আপ হওয়া মেনু থেকে, এই জাতীয় ফিল্টার বার্তা নির্বাচন করুন। তারপরে আপনাকে একই ফিল্টার ফর্মে নির্দেশিত করা হবে যা আমরা পূর্ববর্তী ধাপে উল্লেখ করেছি, কিন্তু এবার এটি অন্তত একটি অনুসন্ধানের মানদণ্ডের সাথে পূর্বেই পূরণ করা হয়েছে। অবশেষে, আপনার ফিল্টার তৈরি করা শেষ করুন যেভাবে আপনি সাধারণত করবেন।
আউটলুকে স্প্যাম কীভাবে বন্ধ করবেন
আসুন এটির মুখোমুখি হই, আপনি যদি জিমেইল ব্যবহার না করেন তবে সম্ভবত আপনি আউটলুক ব্যবহার করেন। আপনি Gmail-এ স্প্যাম প্রতিরোধ করতে Outlook-এ একই রকম অনেক কিছু করতে পারেন। যাইহোক, পদক্ষেপগুলি একটু ভিন্ন দেখায়। এখানে কিভাবে শুরু করতে হয়.
Outlook-এ একজন স্প্যাম প্রেরককে ব্লক করুন
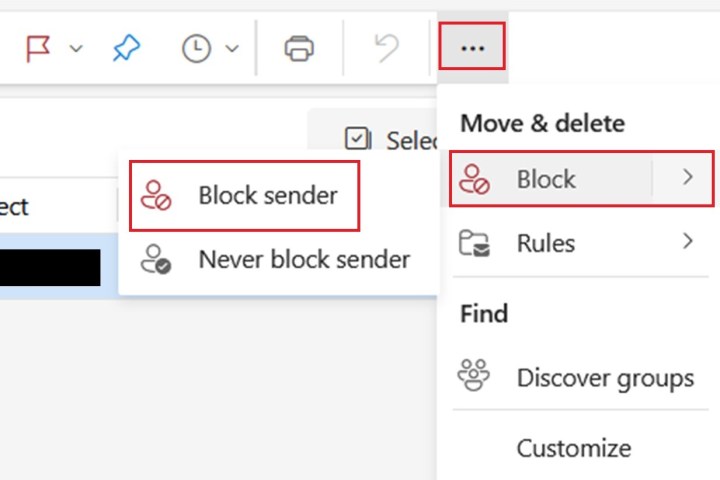
ওয়েবে Outlook-এ প্রেরকদের ব্লক করার অর্থ হল আপনার নির্বাচিত ইমেলটি মুছে ফেলা হবে এবং আপনি সেই প্রেরকের কাছ থেকে ভবিষ্যতে কোনো ইমেল পাবেন না।
এটি করতে, ওয়েব ইনবক্সে আপনার Outlook এ যান এবং আপনি যে প্রেরককে ব্লক করতে চান তার ইমেলের পাশের চেকবক্সটি নির্বাচন করুন। তারপরে আপনার ইনবক্সের উপরের টুলবার থেকে আরও বিকল্প আইকন (তিনটি বিন্দু প্রতীক) নির্বাচন করুন। তারপর ব্লক > ব্লক প্রেরক > ঠিক আছে নির্বাচন করুন।
Outlook এ স্প্যাম রিপোর্ট করুন
ওয়েবে আউটলুক আপনাকে ইমেলগুলিকে স্প্যাম হিসাবে রিপোর্ট করার অনুমতি দেয়। এটি করার ফলে আপনার জাঙ্ক ইমেল ফোল্ডারে অবাঞ্ছিত বার্তাটি পাঠানো হবে এবং অবিলম্বে এটি আপনার প্রধান ইনবক্স থেকে মুছে ফেলবে। এটি কীভাবে করবেন তা এখানে:
ধাপ 1: আপনার ডেস্কটপ ওয়েব ব্রাউজার খুলুন এবং ওয়েবে Outlook এ নেভিগেট করুন। আপনার অ্যাকাউন্টে লগ ইন করুন।
ধাপ 2: একবার লগ ইন করলে, আপনি যে বার্তাটি স্প্যাম হিসাবে রিপোর্ট করতে চান তার পাশের চেকবক্সটি নির্বাচন করুন।
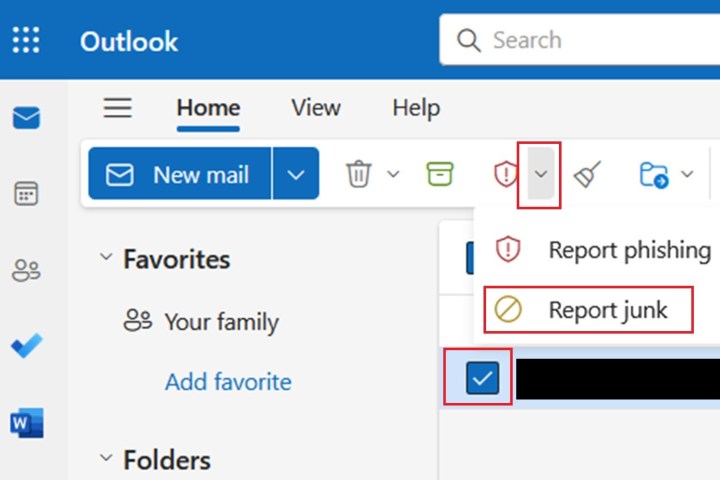
ধাপ 3: আপনার ইনবক্সের উপরের টুলবারে, একটি লাল আইকন থাকা উচিত যা একটি ঢালের মতন একটি বিস্ময়সূচক বিন্দু সহ এটির মাঝখানে। সেই আইকনের ডানদিকে নিচের তীরটি নির্বাচন করুন। তারপর Report junk নির্বাচন করুন।
আউটলুকে জাঙ্ক মেল ফিল্টার করুন
আপনি স্প্যাম বন্ধ করতে ওয়েবে Outlook-এ ফিল্টার ব্যবহার করতে পারেন, কিন্তু Outlook-এ, ফিল্টারগুলিকে "নিয়ম" বলা হয়।
নিম্নলিখিত ধাপে, আমরা আপনাকে দেখাব কিভাবে একটি নিয়ম সেট আপ করতে হয় যা ওয়েবে Outlook-এ স্প্যাম ফিল্টার করতে সাহায্য করতে পারে:
ধাপ 1: আপনার ডেস্কটপ ওয়েব ব্রাউজারের মাধ্যমে ওয়েবে Outlook-এ নেভিগেট করুন। প্রয়োজনে আপনার অ্যাকাউন্টে লগ ইন করুন।
ধাপ 2: একবার আপনি লগ ইন করলে, আরও বিকল্প আইকন নির্বাচন করুন এবং তারপরে নিয়ম > নিয়ম পরিচালনা করুন নির্বাচন করুন।
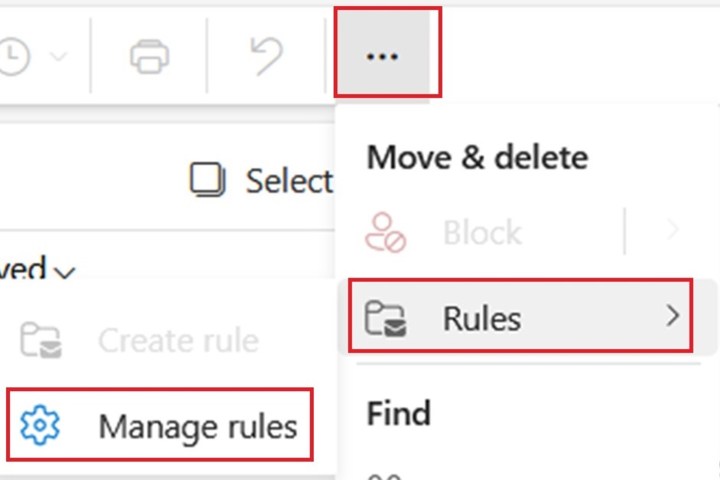
ধাপ 3: নতুন নিয়ম যোগ করুন নির্বাচন করুন। তারপর পরবর্তী স্ক্রিনে ফর্মটি পূরণ করুন। এই ফর্মটিতে, আপনি নিয়মটির নাম দেবেন, একটি শর্ত যোগ করবেন (অনুসন্ধানের মানদণ্ডের বার্তাটি অবশ্যই মিলতে হবে), এবং শর্ত পূরণ করে এমন একটি বার্তা শনাক্ত হয়ে গেলে (যেমন বার্তাটি মুছে ফেলা) নিয়মের জন্য একটি পদক্ষেপ বেছে নিন।

ধাপ 4: একবার আপনি ফর্মটি পূরণ করলে, সংরক্ষণ করুন নির্বাচন করুন।
স্প্যাম ইমেল বন্ধ করার অন্যান্য উপায়
যদি ব্লক করা এবং স্প্যাম রিপোর্ট করা এখনও আপনার ইনবক্সকে নিয়ন্ত্রণ করার জন্য যথেষ্ট না হয়, তবে আপনার কাছে এখনও অন্যান্য উপায় আছে যা আপনি স্প্যাম বা অন্যান্য অবাঞ্ছিত ইমেলগুলি বন্ধ করার চেষ্টা করতে পারেন৷
প্রচারমূলক ইমেল থেকে সদস্যতা ত্যাগ করুন
যদি অবাঞ্ছিত প্রচারমূলক ইমেলগুলি ক্রমাগত আপনার ইনবক্সকে আটকে রাখে, তবে সেগুলি কমানোর সমাধান যথেষ্ট সহজ। তাদের থেকে সদস্যতা ত্যাগ করুন. একবার আপনি যে দোকানে কেনাকাটা করেছেন বা আপনার ব্যবহার করা পরিষেবা থেকে সেই ইমেলগুলির একটি পেয়ে গেলে, ইমেলটি খুলুন এবং বার্তার নীচে স্ক্রোল করুন৷ সেই কোম্পানির মেলিং তালিকা থেকে সদস্যতা ত্যাগ করার জন্য একটি লিঙ্ক থাকা উচিত।
এবং যদি আপনার সেই লিঙ্কটি খুঁজে পেতে সমস্যা হয় বা আপনি স্ক্রোল করতে না চান তবে এই ধরণের ইমেলগুলি থেকে সদস্যতা ত্যাগ করার জন্য Gmail এর নিজস্ব সুবিধাজনক লিঙ্ক রয়েছে৷ এটি ব্যবহার করতে: সেই ইমেলগুলির মধ্যে একটি খুলুন এবং ইমেলের শীর্ষে এবং প্রেরকের ইমেল ঠিকানার ডানদিকে নীল আনসাবস্ক্রাইব বোতামটি নির্বাচন করুন৷
আপনার ইমেল ঠিকানা গোপন রাখা নিশ্চিত করুন
ওয়েবসাইট বা সোশ্যাল মিডিয়া প্ল্যাটফর্মে আপনার কিছু ইমেল ঠিকানা পোস্ট করার জন্য আপনার কারণ থাকতে পারে। কাজ এবং ব্যবসার ইমেলগুলি সাধারণত নির্দিষ্ট ধরণের কাজের জন্য বা একটি ছোট ব্যবসার প্রচারের অংশ হিসাবে কোম্পানির ওয়েবসাইটে পোস্ট করা হয়।
কিন্তু যখন আপনার প্রধান, ব্যক্তিগত ইমেল ঠিকানার কথা আসে, তখন সেটিকে ব্যক্তিগত রাখা এবং আপনি এটি কোথায় পোস্ট করেন এবং কার সাথে শেয়ার করেন সে সম্পর্কে আরও সতর্ক থাকা গুরুত্বপূর্ণ৷ একটি ওয়েবসাইটে একটি ইমেল ঠিকানা পোস্ট করা শুধুমাত্র স্প্যামারদের আকর্ষণ করে, তাই আপনি যদি পারেন তা এড়াতে চেষ্টা করুন।
