বেশিরভাগ নতুন ম্যাক ব্যবহারকারীদের জন্য – বিশেষ করে যদি তারা উইন্ডোজ থেকে আসে – তাদের জিজ্ঞাসা করা প্রথম প্রশ্নগুলির মধ্যে একটি হল ম্যাকের স্ক্রিনশট কীভাবে নেওয়া যায়? উইন্ডোজের মতো কোনো ডেডিকেটেড প্রিন্ট স্ক্রিন কী নেই, কিন্তু কীবোর্ড শর্টকাট আছে, এবং আপনি যদি মাইক্রোসফটের উইন্ডোজ স্নিপিং টুলের মতো আরও কিছু চান, আপনিও ব্যবহার করতে পারেন এমন কিছু দুর্দান্ত স্ক্রিনশট অ্যাপ রয়েছে।
এখানে কয়েকটি ভিন্ন উপায়ে একটি ম্যাকের স্ক্রিনশট কীভাবে নেওয়া যায় তা এখানে।
কীবোর্ড শর্টকাট ব্যবহার করে কীভাবে স্ক্রিনশট নেওয়া যায়
MacOS কীবোর্ড শর্টকাটগুলি হল স্ক্রিনশট নেওয়ার দ্রুততম উপায়, আপনি পুরো স্ক্রীন ক্যাপচার করছেন বা শুধুমাত্র একটি অংশ৷ ডিফল্টরূপে, Apple-এর পদ্ধতিগুলি ডেস্কটপে আপনার স্ক্রিনশট সংরক্ষণ করে, কিন্তু আপনি যদি স্ক্রিনশটটি ক্লিপবোর্ডে অনুলিপি করতে চান তবে এর পরিবর্তে আপনি একটি কীবোর্ড শর্টকাট ব্যবহার করতে পারেন।
একটি নির্বাচিত এলাকা ক্যাপচার কিভাবে
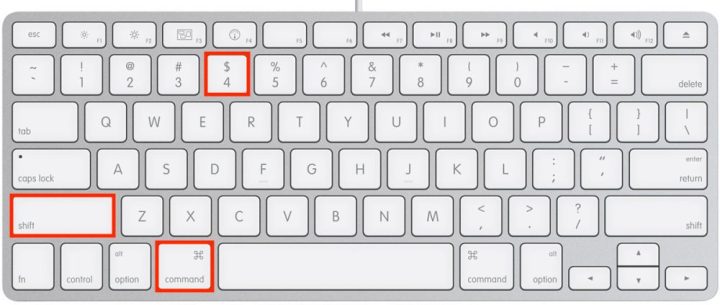
একই সাথে Command + Shift + 4 কী টিপুন। আপনার পয়েন্টার এখন একটি ক্রসহেয়ারে পরিণত হয়েছে, আপনি যে অঞ্চলটি ক্যাপচার করতে চান তার চারপাশে একটি বাক্স আঁকতে ক্লিক করুন এবং টেনে আনুন। আপনি যখন মাউস বোতামটি ছেড়ে দেন, স্ক্রিনশটটি আপনার ডেস্কটপে সংরক্ষণ করে।
কিভাবে একটি একক উইন্ডো ক্যাপচার
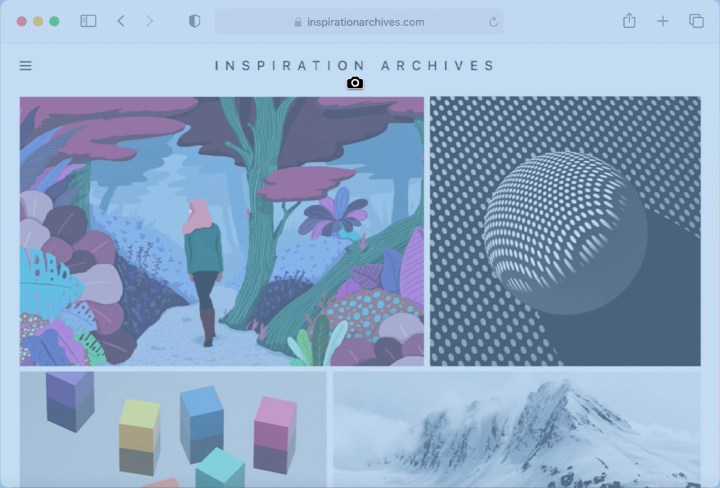
ধাপ 1 : একই সাথে Command + Shift + 4 কী টিপুন যাতে আপনার পয়েন্টার একটি ক্রসহেয়ার হয়ে যায়।
ধাপ 2 : স্পেসবার টিপুন। পয়েন্টার একটি ক্যামেরা আইকনে পরিবর্তিত হয়।
ধাপ 3 : আপনি যে উইন্ডোতে ঘোরান সেটি হালকা নীল ওভারলে দিয়ে হাইলাইট করা হয়। আপনি যে উইন্ডোটি ক্যাপচার করতে চান সেটিতে ক্লিক করুন এবং ছবিটি আপনার ডেস্কটপে সংরক্ষণ করে।
এই পদ্ধতিটি কেবল উইন্ডোজ ক্যাপচার করে না — আপনি ডেস্কটপ, মেনু বার, ডক বা এমনকি একটি খোলা মেনু নিজেই সংরক্ষণ করতে পারেন।
কিভাবে সম্পূর্ণ পর্দা ক্যাপচার
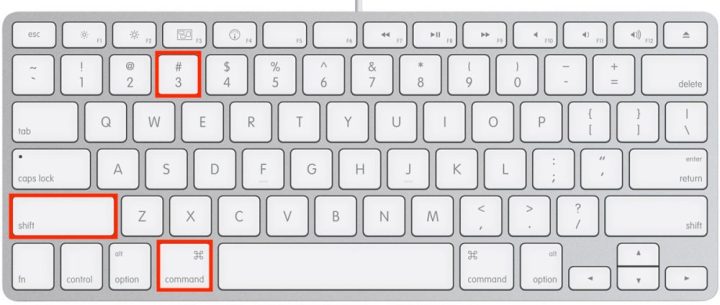
আপনার ডেস্কটপের তাত্ক্ষণিক ক্যাপচারের জন্য একই সাথে Command + Shift + 3 কী টিপুন এবং ধরে রাখুন। এর মধ্যে ডক, মেনু বার এবং স্ক্রিনের অন্যান্য সবকিছু অন্তর্ভুক্ত থাকবে। আপনি স্ক্রিনশট শব্দটি শুনতে পাবেন এবং পূর্বরূপটি আপনার স্ক্রিনের নীচে-ডানদিকে প্রদর্শিত হবে, আপনাকে সম্পাদনা সরঞ্জামগুলিতে দ্রুত অ্যাক্সেস দেবে।
আপনি যে ছবিটি সংরক্ষণ করেন তা একটি স্বচ্ছ ব্যাকগ্রাউন্ড (PNG) এর বিপরীতে উইন্ডো এবং এর ছায়া নিয়ে গঠিত। আপনি যদি ছায়াটি না চান, ছবি সংরক্ষণ করতে ক্লিক করার সাথে সাথে অপশন কী (বা Alt ) টিপুন এবং ধরে রাখুন।
টাচ বার ব্যবহার করে কিভাবে স্ক্রিনশট নিতে হয়
আপনার কাছে টাচ বার সহ পুরানো ম্যাকবুক প্রো মডেলগুলির মধ্যে একটি থাকলে, এই বিকল্পগুলি OLED স্ট্রিপে প্রদর্শিত হবে৷ আরেকটি টাচ বার এক্সক্লুসিভ হল টাচ বার ডিসপ্লের একটি স্ক্রিনশট, যা Shift + Command + 6 টিপে করা যেতে পারে।
নেটিভ ম্যাক অ্যাপ ব্যবহার করে কীভাবে স্ক্রিনশট নেওয়া যায়

কীবোর্ড শর্টকাটগুলি প্রোগ্রামারদের জন্য ভাল কাজ করে, কিন্তু একটি পয়েন্ট-এন্ড-ক্লিক ইউজার ইন্টারফেস প্রত্যেকের জন্য ব্যবহার করা সহজ। এজন্য Apple একটি স্ক্রিনশট অ্যাপও অন্তর্ভুক্ত করে এবং এটি আপনাকে স্ক্রিনশটগুলির উপর আরও বেশি নিয়ন্ত্রণ দেয়। অ্যাপটি আপনাকে 5-সেকেন্ড বা 10-সেকেন্ড বিলম্বের পরে স্ক্রিনশট নিতে দেয়, আপনাকে একটি মেনু খুলতে বা অন্য কিছু সেটআপ করার অনুমতি দেয় যা আপনার ডিসপ্লেতে একটি চিত্র ক্যাপচার করার আগে কীবোর্ড শর্টকাট দিয়ে সম্ভব নাও হতে পারে। স্ক্রিনশট অ্যাপটি খুঁজে পাওয়ার জন্য তিনটি উপায় রয়েছে (নীচে 1 থেকে 3 ধাপে দেখানো হয়েছে)।
- আপনার ম্যাকের লঞ্চপ্যাড খুলুন এবং স্ক্রোল করুন বা স্ক্রিনশট অ্যাপটি সনাক্ত করতে শীর্ষে অনুসন্ধান বাক্সে টাইপ করুন, তারপরে এটি খুলতে ডাবল-ক্লিক করুন৷
- আপনি একটি স্পটলাইট অনুসন্ধান শুরু করতে কমান্ড + স্পেসবার ধরে রাখতে পারেন। "স্ক্রিনশট" টাইপ করা শুরু করুন এবং অ্যাপটি শীঘ্রই ফলাফলে উপস্থিত হবে। অ্যাপটি খুলতে অনুসন্ধান ফলাফলের উপরের অংশ থেকে স্ক্রিনশট নির্বাচন করুন। আপনি যদি ফলাফলগুলিতে স্ক্রিনশট কম দেখতে পান, তাহলে এটি একটি অনুসন্ধান শব্দ হিসাবে "স্ক্রিনশট" এর জন্য একটি ওয়েব অনুসন্ধান শুরু করবে, তাই শীর্ষের কাছাকাছি একটি ফলাফল চয়ন করতে ভুলবেন না৷
- ডকের নীচে-বাম দিকে হাস্যোজ্জ্বল, নীল মুখের আইকনটি বেছে নিয়ে ফাইন্ডারটি খুলুন, তারপরে বাম সাইডবার থেকে অ্যাপ্লিকেশনগুলি নির্বাচন করুন৷ এর পরে, ইউটিলিটি ফোল্ডারটি খুলুন, স্ক্রিনশট অ্যাপটি খুঁজতে নীচে স্ক্রোল করুন এবং এটি খুলুন।
আপনি যদি মনে করেন যে আপনি ঘন ঘন স্ক্রিনশট অ্যাপটি ব্যবহার করবেন, আপনি অ্যাপ আইকনে ডান-ক্লিক করে এবং বিকল্প মেনু থেকে Dock in the Dock নির্বাচন করে এটি ডকে রাখতে পারেন।
কিভাবে স্ক্রিনশট মেনু দিয়ে স্ক্রিনশট নিতে হয়
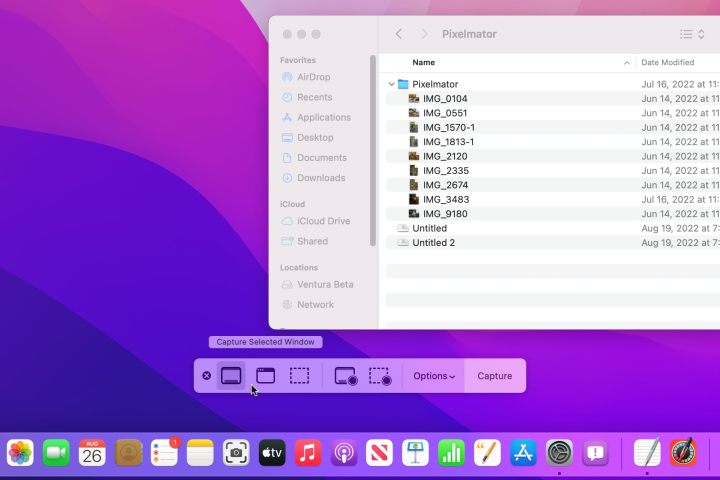
স্ক্রিনশট অ্যাপটি স্ক্রিনের নীচের দিকে একটি ভাসমান টুলবারের মতো দেখতে বোতামগুলি সহ যা তারা ক্যাপচার করা স্ক্রিনশটের ধরণের মতো দেখাচ্ছে৷ খুব বাম দিকে পূর্ণ-স্ক্রীন ক্যাপচার, তারপর উইন্ডো এবং আংশিক-স্ক্রীন ক্যাপচার। পরবর্তী বিভাগে, সম্পূর্ণ- এবং আংশিক-স্ক্রীন রেকর্ডিং বোতামগুলি প্রদর্শিত হবে, একটি বিকল্প মেনু অনুসরণ করবে। এবং একটি ক্যাপচার বোতাম।
স্ক্রিনশট বোতামগুলির মধ্যে একটি বেছে নিন, তারপরে স্ক্রীনে যা আছে তা সংরক্ষণ করতে ক্যাপচার করুন । স্ক্রিনশট টুলবার ক্যাপচারে অন্তর্ভুক্ত করা হবে না।
যদি কিছু সেট আপ করার প্রয়োজন হয়, যেমন স্ক্রিনশটে বিষয়বস্তু দেখানোর জন্য একটি মেনু খোলা, বিকল্প মেনু থেকে 5 সেকেন্ড বা 10 সেকেন্ড বিলম্ব নির্বাচন করুন।
আপনি আপনার স্ক্রিনশটগুলির জন্য একটি আলাদা ডিফল্ট সেভ লোকেশন বেছে নিতে পারেন বা মেল বা বার্তার মতো অন্য অ্যাপে স্ক্রিনশট পাঠাতে পারেন।
আপনি যদি স্ক্রিনশটে মাউস পয়েন্টার তীর দেখতে চান তবে বিকল্প মেনুতে মাউস পয়েন্টার দেখান সক্ষম করুন।
ফ্লোটিং থাম্বনেইল বিকল্পটি ডিফল্টরূপে সক্রিয় থাকে, কিন্তু যখন একটি সারিতে একাধিক স্ক্রিনশট নেওয়া হয়, তখন থাম্বনেইলটি কিছু ছবিতে ক্যাপচার করা হতে পারে যেহেতু এটি অন-স্ক্রীনে প্রদর্শিত হয়৷ আপনি যখন দ্রুত স্ক্রিনশট নিচ্ছেন তখন বিকল্প মেনুতে ফ্লোটিং থাম্বনেল বন্ধ করুন।
প্রিভিউ ব্যবহার করে কীভাবে ম্যাকে স্ক্রীন প্রিন্ট করবেন

ধাপ 1: প্রিভিউ হল ডিফল্ট টুল যা আপনাকে ফটো থেকে পিডিএফ ফাইলে সবকিছু খুলতে দেয় (এবং কীভাবে সেগুলিকে রূপান্তর করতে হয় তা এখানে)। এটিতে অনেক কম পরিচিত বৈশিষ্ট্য রয়েছে, যেমন উপরের-ডানদিকে মার্কআপ আইকন নির্বাচন করে নথি এবং চিত্র টীকা করা। প্রিভিউ স্ক্রিনশটও ক্যাপচার করে। কমান্ড + স্পেস কী কমান্ড ব্যবহার করে ফোল্ডারে ডাবল ক্লিক করে বা স্পটলাইটে প্রিভিউতে এটি খোলার মাধ্যমে শুরু করুন।
ধাপ 2: প্রিভিউ অ্যাপে, ফাইল মেনু এবং স্ক্রিনশট নিন সাবমেনু খুলুন, তারপর আপনার পছন্দের উপর নির্ভর করে নির্বাচন মোডটি বেছে নিন।
ধাপ 3: কীবোর্ড শর্টকাট পদ্ধতিটি অনেক দ্রুত, এবং স্ক্রিনশট অ্যাপটি সহজ, কিন্তু প্রিভিউ আপনাকে আপনার পছন্দের অবস্থানে সংরক্ষণ করার আগে ফাইলটির নাম দিতে দেয়।
Mac-এ স্ক্রিনশট কোথায় পাওয়া যায়
সুতরাং, আপনি আপনার স্ক্রিনশট নিয়েছেন, কিন্তু এখন আপনি ভাবছেন এটি কোথায় পাবেন। আপনার স্ক্রিনশটগুলি, ডিফল্টরূপে, আপনার ডেস্কটপে সংরক্ষিত হয়, যা ডেস্কটপের অধীনে ফাইন্ডারের মাধ্যমে বা সরাসরি ডেস্কটপে অ্যাক্সেস করে অ্যাক্সেস করা যেতে পারে। যাইহোক, এটি একটি খুব অগোছালো ডেস্কটপ হতে পারে। আপনার যদি macOS Mojave বা তার পরে থাকে, তাহলে স্ক্রিনশট অ্যাপে স্ক্রিনশটের ডিফল্ট অবস্থান পরিবর্তন করা যেতে পারে।
ফাইল ফরম্যাটের পরিপ্রেক্ষিতে, সংরক্ষিত স্ক্রিনশটগুলির জন্য ডিফল্ট হল PNG। এটি পরিবর্তন করতে, টার্মিনাল খুলুন। উদ্ধৃতি চিহ্ন উপেক্ষা করে, নিম্নলিখিত কমান্ডে টাইপ করুন: “ ডিফল্ট লিখুন com.apple.screencapture type ” — তারপরে স্পেস এবং আপনি যে ফাইল ফরম্যাটটি চান তা অনুসরণ করুন, সেটা JPG, PDF বা অন্য কোনো ইমেজ ফরম্যাট হোক না কেন। অবশেষে, রিটার্ন কী টিপুন।
কিভাবে একটি স্ক্রিনশটে টীকা যোগ করতে হয়
MacOS মার্কআপ ক্ষমতাগুলি স্ক্রিনশট অ্যাপে তৈরি করা হয়েছে। তার মানে আপনি সহজেই পাঠ্যে হাইলাইট যোগ করতে পারেন, বিশদ নির্দেশ করতে তীর আঁকতে পারেন, ফ্রিহ্যান্ড স্কেচ তৈরি করতে পারেন, আপনার স্বাক্ষর যোগ করতে পারেন এবং আরও অনেক কিছু যেকোনো স্ক্রিন ক্যাপচারে করতে পারেন।

ধাপ 1 : মার্কআপ টুলবার দেখতে, স্ক্রিনশট নেওয়ার পরে নীচে-ডান কোণায় প্রদর্শিত থাম্বনেইলটি নির্বাচন করুন।
ধাপ 2 : আপনি স্ক্রিনশটের থাম্বনেইল নির্বাচন করার পরে, এটি উপরের দিকে একটি মার্কআপ টুলবার সহ একটি উইন্ডোতে খোলে। এটি একটি সিস্টেম ইউটিলিটি উইন্ডো যা অন্যান্য সমস্ত উইন্ডোর উপরে প্রদর্শিত হয় এবং এতে একটি অ্যাপ উইন্ডোর সাধারনভাবে ম্যাক্সিমাইজ, মিনিমাইজ এবং সাইজ করার বিকল্প নেই। অনেকগুলি অঙ্কন সরঞ্জাম রয়েছে, একটি পাঠ্য সরঞ্জাম, একটি স্বাক্ষর বিকল্প যা আপনাকে আপনার ট্র্যাকপ্যাডে স্বাক্ষর করতে বা ওয়েবক্যাম বা আইফোন দিয়ে একটি কালি এবং কাগজের স্বাক্ষরের একটি ফটো তুলতে দেয় এবং আরও অনেক কিছু।
ধাপ 3 : শেপ টুল ব্যবহার করার সময় নিখুঁত বর্গক্ষেত্র এবং বৃত্তগুলি সম্ভব, তবে উপরের-বাম দিকের স্কেচ টুলটি বক্স, তারা, ত্রিভুজ, ডিম্বাকৃতি এবং তীর সহ টলমল, হাতে আঁকা আকৃতি সংশোধন করতে বেশ সহায়ক।
ধাপ 4 : আপনার অঙ্কন এবং টীকা সম্পাদনা করাও সহজ — পূর্বরূপ হল macOS-এ সেরা পেইন্ট সমতুল্য ৷ বর্তমান টুলটি অনির্বাচন করুন যাতে কার্সার একটি তীর হয়ে যায় এবং এর আকার, অবস্থান এবং রঙ সামঞ্জস্য করতে যেকোনো টীকা বেছে নিন। সেই স্কেচ, পাঠ্য বা স্বাক্ষর মুছে ফেলতে মুছুন কী টিপুন।
ধাপ 5 : আপনি যখন স্ক্রিনশট চিহ্নিত করে সন্তুষ্ট হন, তখন ছবিটি সংরক্ষণ করতে উপরের ডানদিকে সম্পন্ন বোতামটি নির্বাচন করুন। আপনি AirDrop-এ শেয়ার মেনু ব্যবহার করতে পারেন এবং অন্য অ্যাপে পাঠাতে পারেন, অথবা আপনি যদি সিদ্ধান্ত নেন যে আপনি এটি চান না তাহলে স্ক্রিনশটটি ট্র্যাশ করে দিতে পারেন।
স্ক্রিনশট টিপস এবং কৌশল
একটি স্ক্রিনশট কীভাবে কাজ করে তা পরিবর্তন করতে ম্যাক কীবোর্ড ব্যবহার করে এমন কয়েকটি কৌশল রয়েছে। আপনি কীবোর্ড শর্টকাট, স্ক্রিনশট অ্যাপ বা প্রিভিউ অ্যাপ দিয়ে স্ক্রিনশট শুরু করেছেন তা বিবেচনা না করেই এই টিপস কাজ করে।
একটি ফাইল হিসাবে সংরক্ষণ করার পরিবর্তে ক্লিপবোর্ডে অনুলিপি করতে একটি স্ক্রিন গ্র্যাব ক্যাপচার করার সময় কন্ট্রোল কী টিপুন এবং ধরে রাখুন৷ *= অপশন কী ম্যাক স্ক্রিনশটের জন্যও বেশ উপযোগী। আপনি যখন একটি উইন্ডোর স্ক্রিনশট নিচ্ছেন তখন সেই ছায়াটি সরিয়ে ফেলুন যা অন্যথায় ছবিটির উইন্ডোটিকে ঘিরে থাকবে।
যদি আপনি একটি আংশিক স্ক্রিনশটে ডটেড আউটলাইন পরিবর্তন করার সময় Option চেপে ধরে থাকেন, তাহলে একটি প্রান্ত বা কোণ টেনে আনলে বিপরীত কোণে বা প্রান্তে একই আন্দোলন হয়। এটি ক্যাপচার করা স্ক্রীনের ক্ষেত্রটির আকার পরিবর্তন করার সময় কেন্দ্রটিকে জায়গায় রাখার একটি সহজ উপায়।
অন্যান্য ডিভাইসে কিভাবে স্ক্রিনশট নিতে হয়
আপনি যদি অন্য Apple ডিভাইসের মালিক হন, তাহলে আপনি হয়তো ভাবছেন কিভাবে একটি iPhone এ স্ক্রিনশট নিতে হয় । এটি যথেষ্ট সহজ, যদিও এটি আপনার ডিভাইসের কোন প্রজন্মের উপর নির্ভর করে। আপনার যদি একটি পুরানো আইফোন থাকে যার এখনও একটি হোম বোতাম থাকে, তবে এটি একই সময়ে হোম বোতাম এবং পাওয়ার বোতামটি ধরে রাখার মতোই সহজ।
হোম বোতাম ছাড়া নতুন ডিভাইসে, ভলিউম আপ বোতাম এবং পাওয়ার বোতাম একই সাথে ধরে রাখুন। আইপ্যাডে স্ক্রিনশট নেওয়ার সময় একই পদ্ধতি প্রযোজ্য।
আপনি যদি MacOS এর সাথে আরও পরিচিত হন তবে উইন্ডোজ পিসি বা ল্যাপটপে কীভাবে স্ক্রিনশট নিতে হয় তা শেখা কঠিন হতে পারে। প্রিন্ট স্ক্রিন কী এর সাথে জড়িত অনেকগুলি কীবোর্ড শর্টকাট রয়েছে যা কৌশলটি করবে, সেইসাথে বিল্ট-ইন স্নিপিং উইন্ডোজ অ্যাপ্লিকেশন।Microsoft Surface ডিভাইস বা অন্য কোনো Windows ট্যাবলেট বা 2-in-1-এ স্ক্রিনশট নেওয়ার সময় এই একই পদ্ধতি প্রযোজ্য।
Chromebook-এরও স্ক্রিনশটগুলি পরিচালনা করার নিজস্ব অনন্য উপায় রয়েছে ৷
